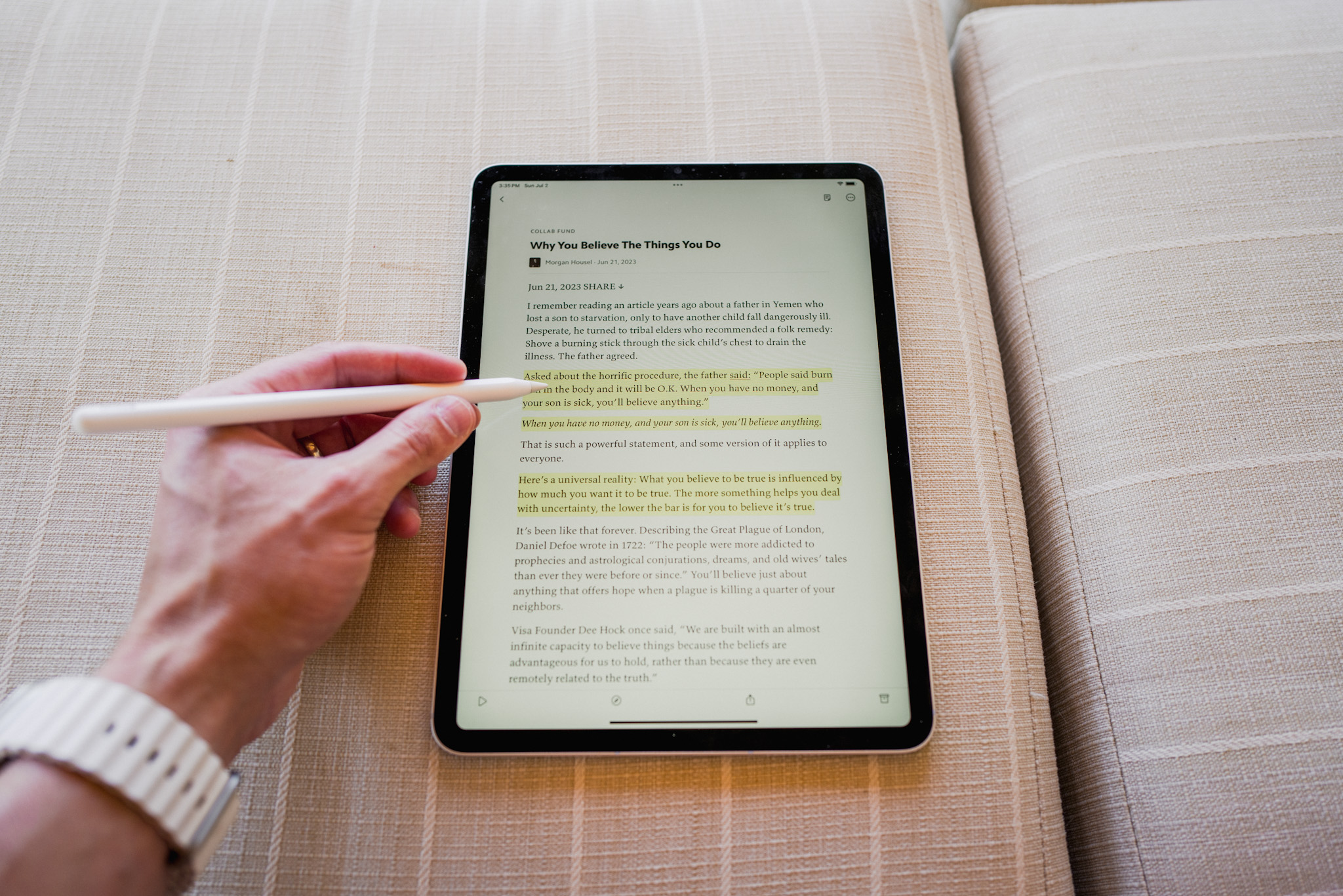
There’s been a battle brewing over the past year or so between Matter and Readwise Reader over which is the better brand-spanking-new read later service. Here at The Sweet Setup, we try to pick the best apps and services in every category we can, but the TSS crew is split on this one, so today Josh and Matt are going to make their case for why they prefer each of these apps.
There were a few apps that brought delight to your iPhone and iPad in the early days. The clicks and sounds of the original Tweetbot for iPhone come to mind. I also loved that old quick note-taking app Scratch — it had a great icon, super fast opening, and simple UI. And we probably all remember when Sparrow came to the iPhone to handle your email. That app was awesome!
Matter is one of the few apps that fall into this category these days. I get a tinge of excitement every time I tap the Matter icon. From the simple, reader-first UI to the excellent Apple Pencil support, I love capturing and reading in Matter.
Matter isn’t without its competitors though — Readwise is right on its heels with many advanced features for the heaviest power users. Where I think Readwise could well be the pick for the power read-later user, Matter is the best option for the rest of us readers who want a beautiful place to read and relax in the later evening with a glass of wine.
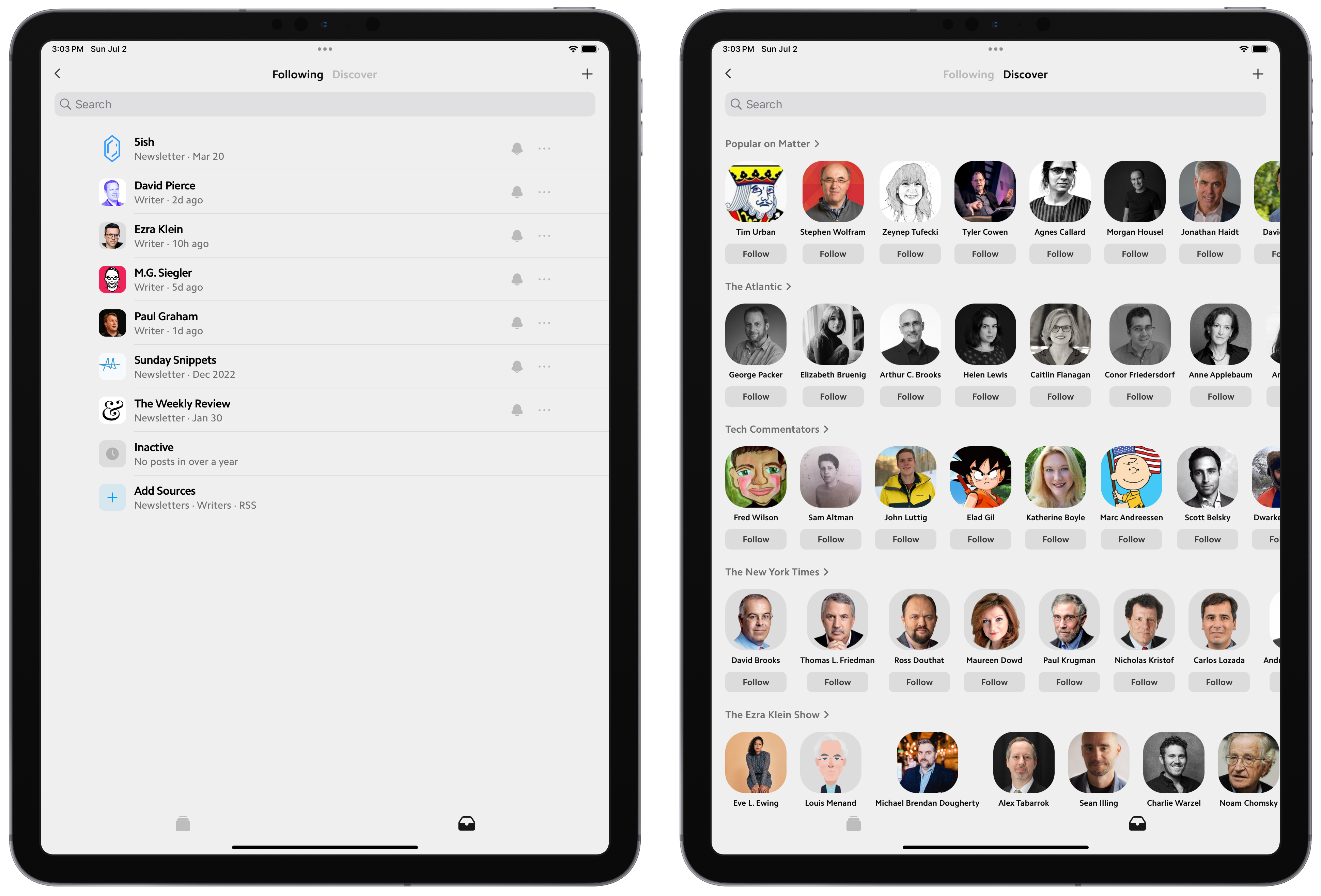
Here are the three reasons why I choose Matter as my read-later app.
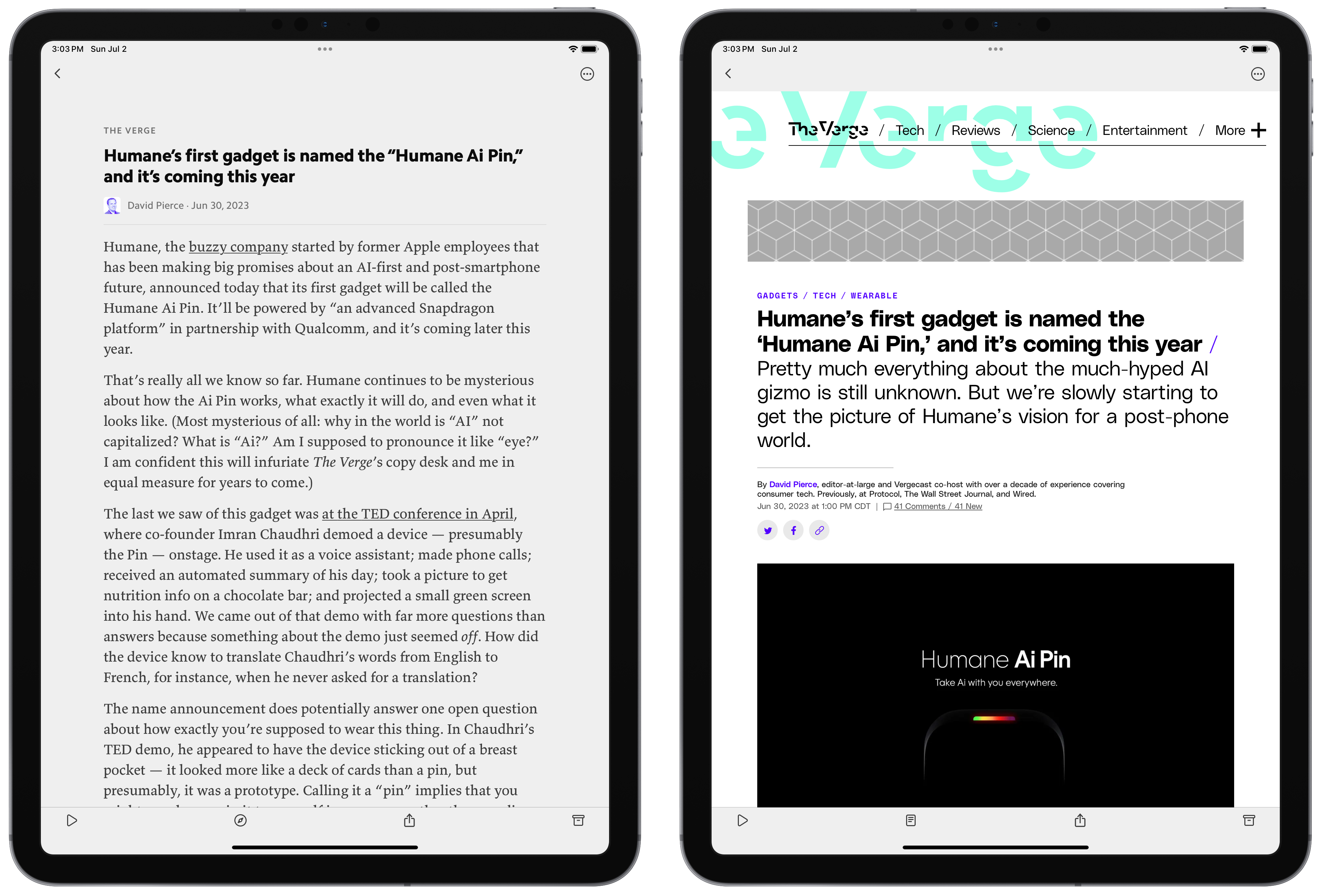
Matter feels like it was made for iPad first (specifically in portrait mode) and everything else after. There are very few hiccups, quirks, or janks in the app — tapping on a saved Youtube video takes you into a simple, viewer-first view, while text articles open immediately into a newspaper-like format, perfect for in-depth reading.
Both the iPhone and iPad app benefit from iOS-specific share sheet extensions, ensuring you can save anything from anywhere on iOS. The extension works well, too — tapping the Matter icon in the share sheet brings up the extension UI which can be dismissed with two quick swipes down when it’s all finished. Better yet, you can even jump straight into the article or highlight text from outside, make a note about the article in the share sheet extension, add tags, and more. A hallmark feature of a read-later app has to be a powerful share sheet extension, and Matter has this in spades.
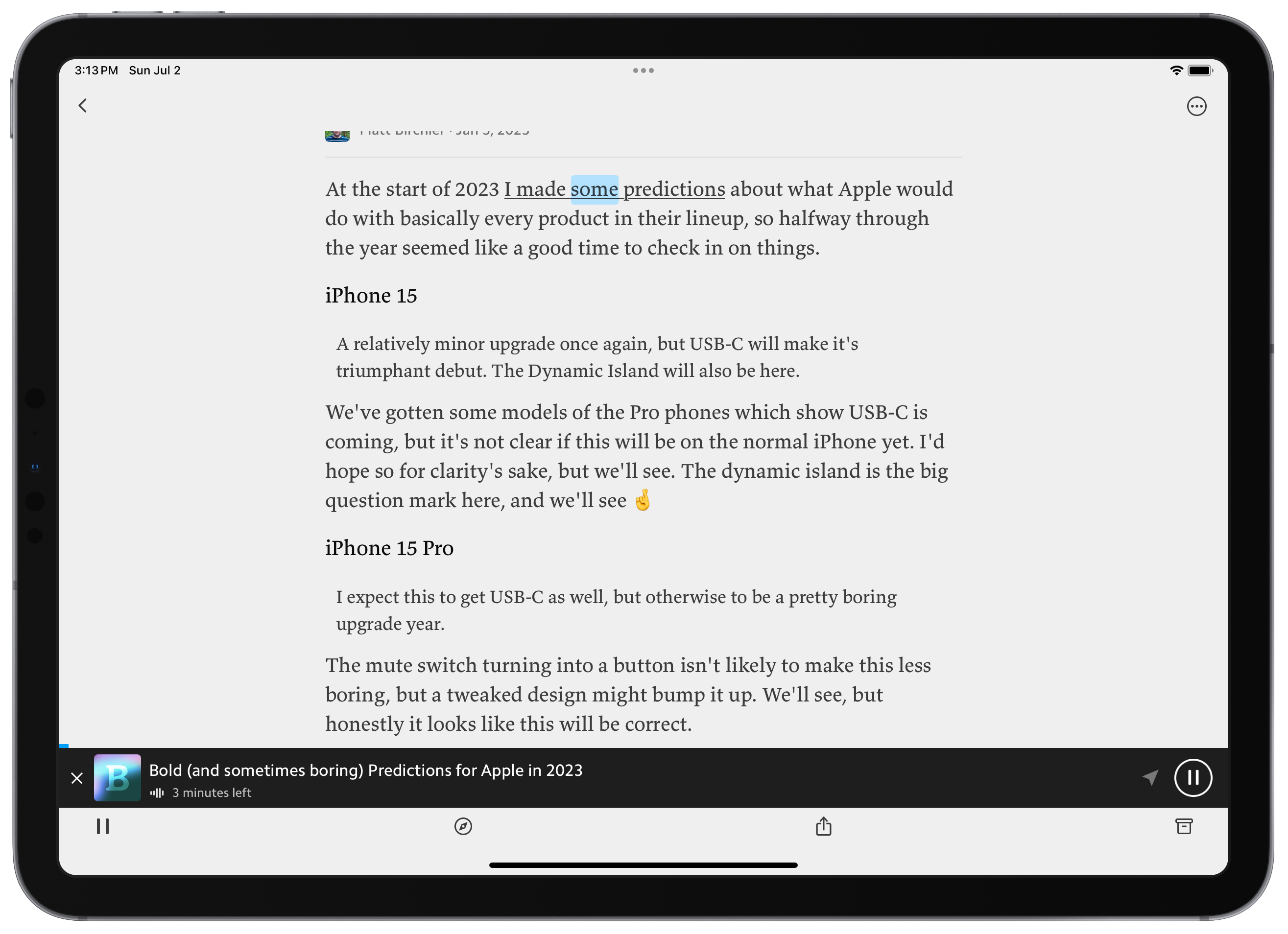
I find myself saving more on iPhone and reading more on iPad, but this is me. Matter has this great read-out-loud feature so you can listen to your saved articles as well. This feature is probably more tuned for the iPhone and a pair of AirPods and is sure to please podcast listeners. You can also forward in your favorite RSS feeds and newsletters right into Matter and follow popular writers right in the app.
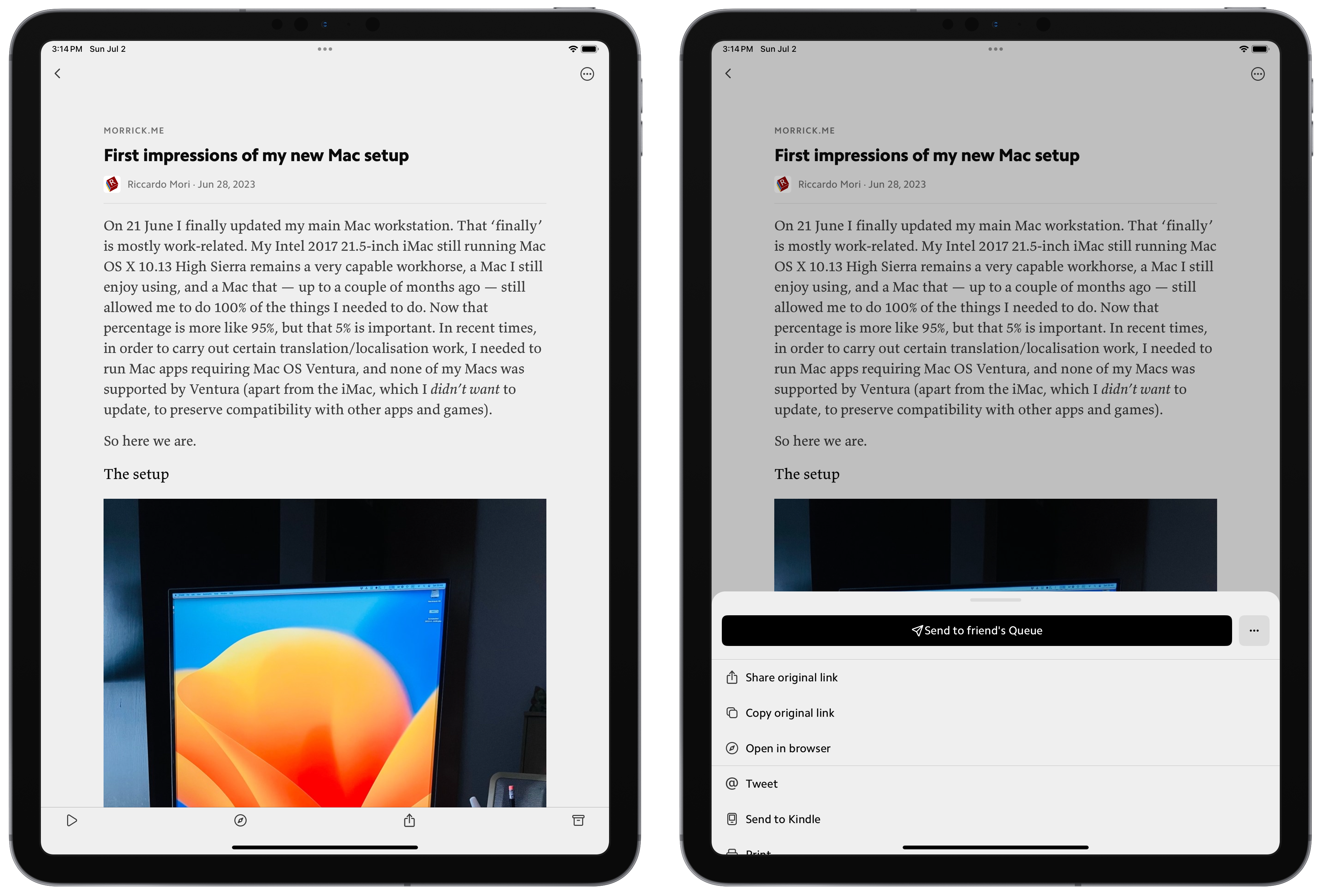
Finally, Matter has a neat feature to share your favorite articles with your Matter friends. By tapping the share button inside Matter, you can send the article or video straight to your friend’s Matter queue. It’s ridiculously simple to use and unearths a range of great reading from your online community.
In my experience, the Matter app on iPhone and iPad was rock solid. It surpassed any experience I’ve had with any other read-later app for iPhone and iPad, including Readwise.
Where the backend of the Matter app feels rock solid and iOS-first, the actual user interface is one of the best app designs on the market right now. Matter was designed for reading — and I think designed for reading on the iPad specifically — and it shows from top to bottom.
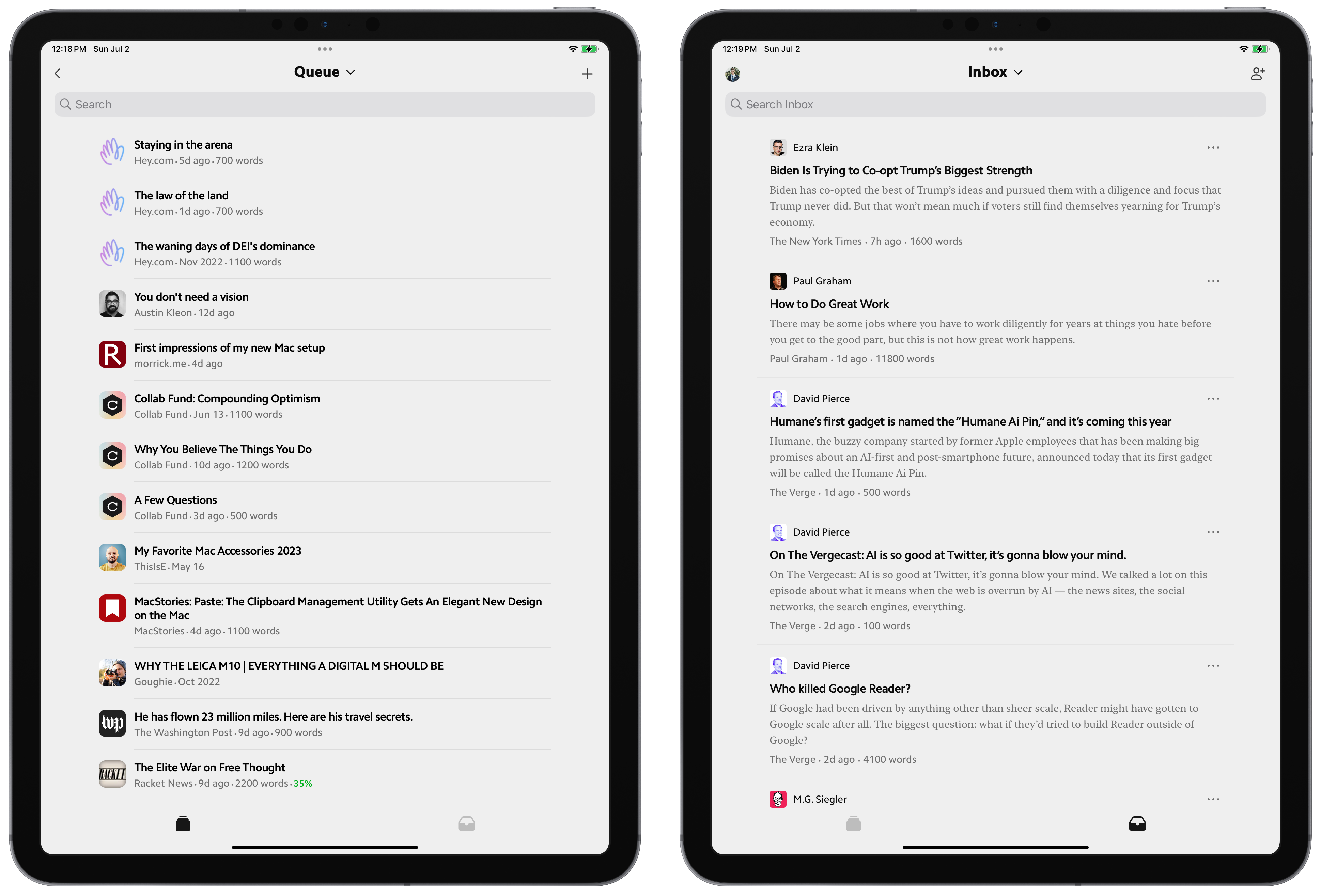
The app opens to your Queue, which is a list of all your saved articles, videos, and threads from across the web. The list is wonderfully spaced, with a perfect amount of text, iconography, color, black and white text, etc. to suck you in. There’s nothing overwhelming about the Queue and nothing that leaves you wanting.
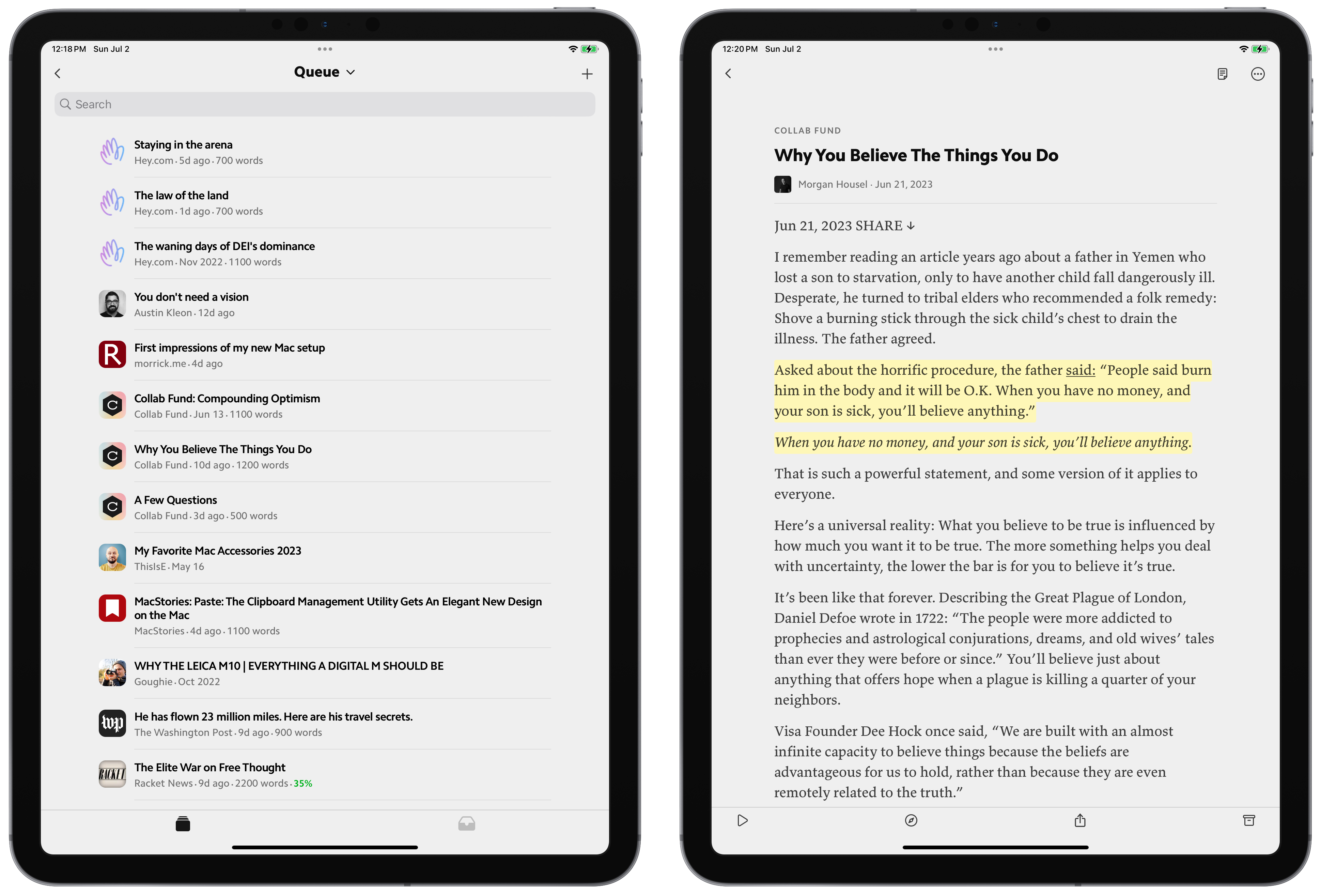
When you ultimately jump into an article, Matter’s design prowess jumps out at you. Matter has a total of 10 different fonts to choose from, including New York, Valkyrie, Lyon, and Literata. I’m a Valkyrie fan, for sure. In its early days, Matter used Bookerly from Amazon, which has to be the prettiest reading font out there today.
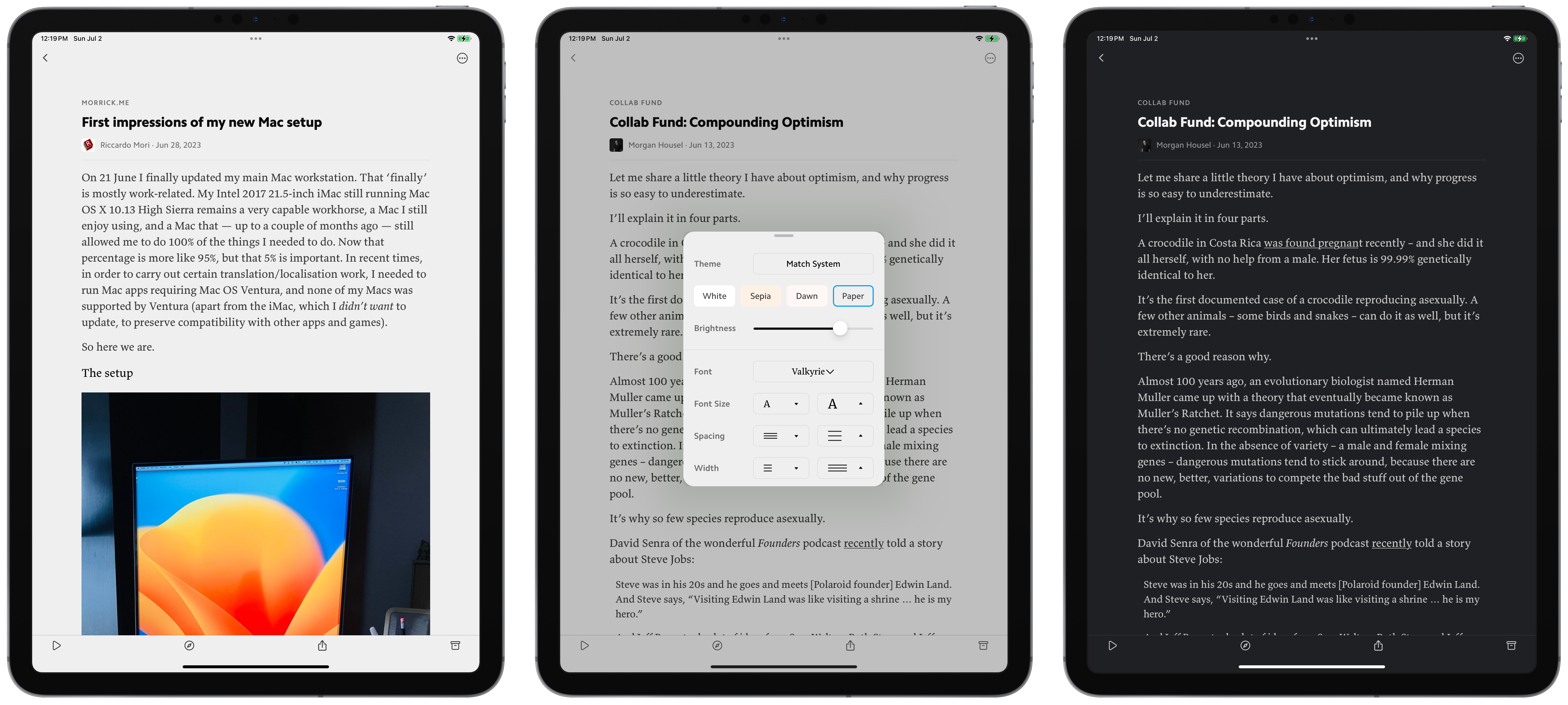
You have four different themes to choose from for both light and dark system themes. Paper gives Matter a newspaper feel, especially if you are into serif fonts for reading.
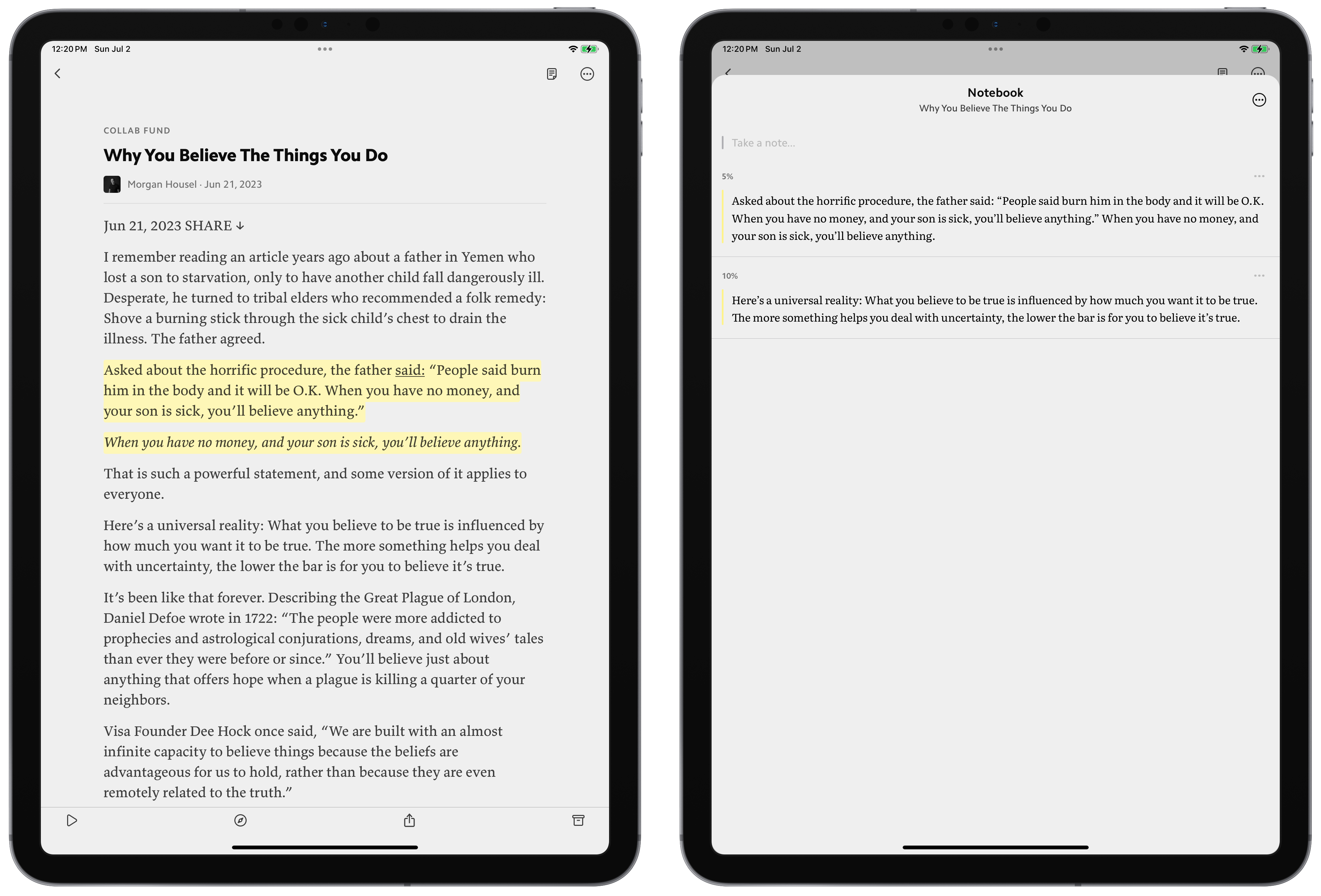
Matter nails highlights, both in visual design and utility design. Highlight colors aren’t magnified on the screen, instead opting for a slightly more neutral yellow to ensure you aren’t distracted as you read. The pop-up contextual menu when you tap on a highlight is really nice as well — you can take a note on a highlight and share the highlight with a nice “quote shot” image. When you’re done reading an article, you can tap the note button in the top right corner to view all your highlights and notes from the article. I use this button all the time to share my notes into Apple Notes for saving.
Matter has my favorite app design on the App Store today. It reminds me of Things 3, Mimestream on the Mac, and Unread — all apps with their own unique, airy feeling that instill delight every time you open the app.
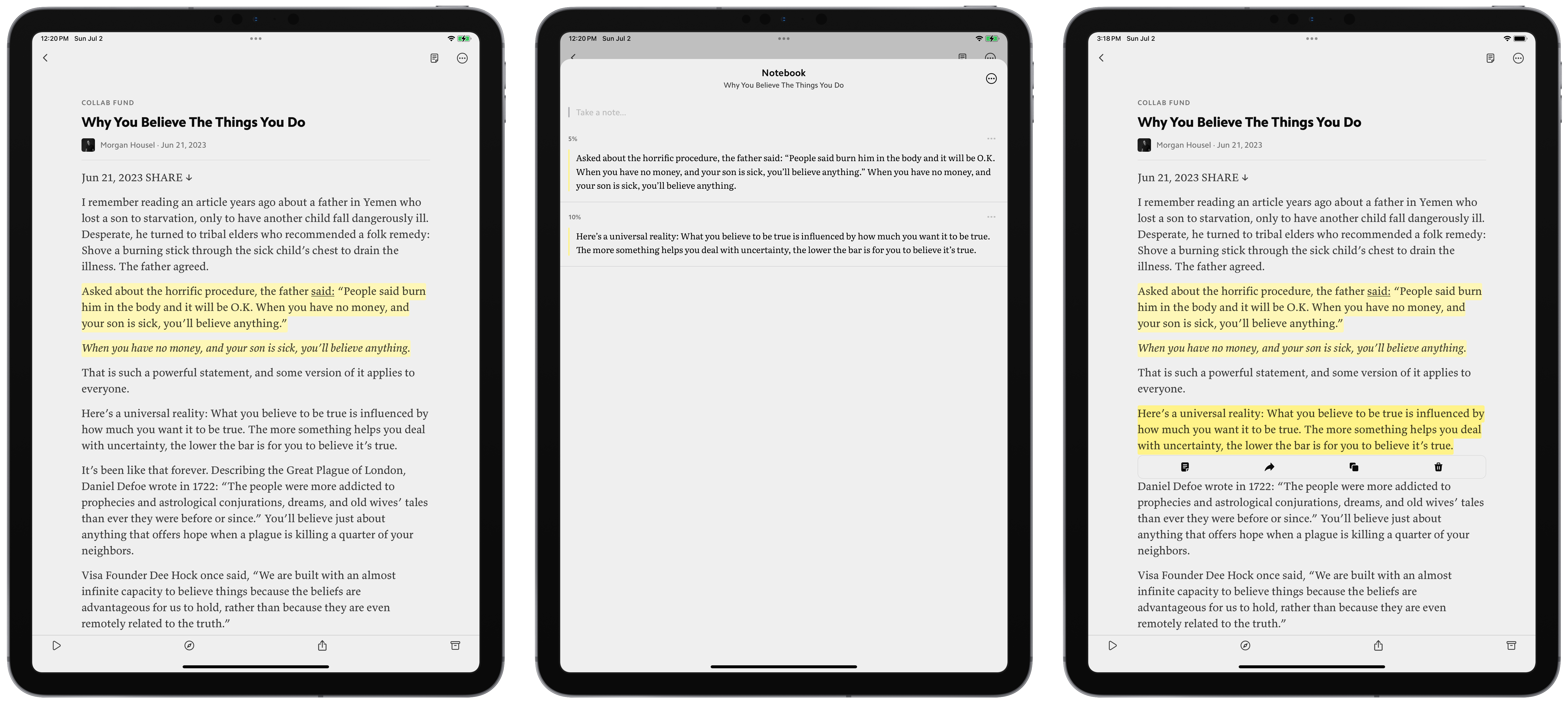
The last killer feature for me is Matter’s Apple Pencil support. And the Pencil support is very, very simple — if you put your Pencil to text anywhere in an article, the Pencil is a highlighter. There’s no pause to see what you’re going to do with the Pencil. There’s no press-and-hold to invoke the highlighter. You can just immediately highlight the text you want to highlight.
You can, of course, navigate with the Apple Pencil so long as you don’t first tap on text. You can use the Pencil to tap on a highlight and take a note, which then uses iPadOS-wide Pencil support for handwriting text recognition.
There’s something very analog-y about this experience. Inside Matter, Pencil is used as a pencil is used — to take notes and highlights — and your finger is best used for navigating the app. It’s a lot like a book, really, which is what it appears Matter wants to be in the best way.
If you want to read, Matter is the best app for reading I’ve come across in a long, long time.
There’s no way I can argue on the feel of Matter, because it really is top notch, but I do think that Readwise Reader has some really excellent features that could push it over the top for some folks.
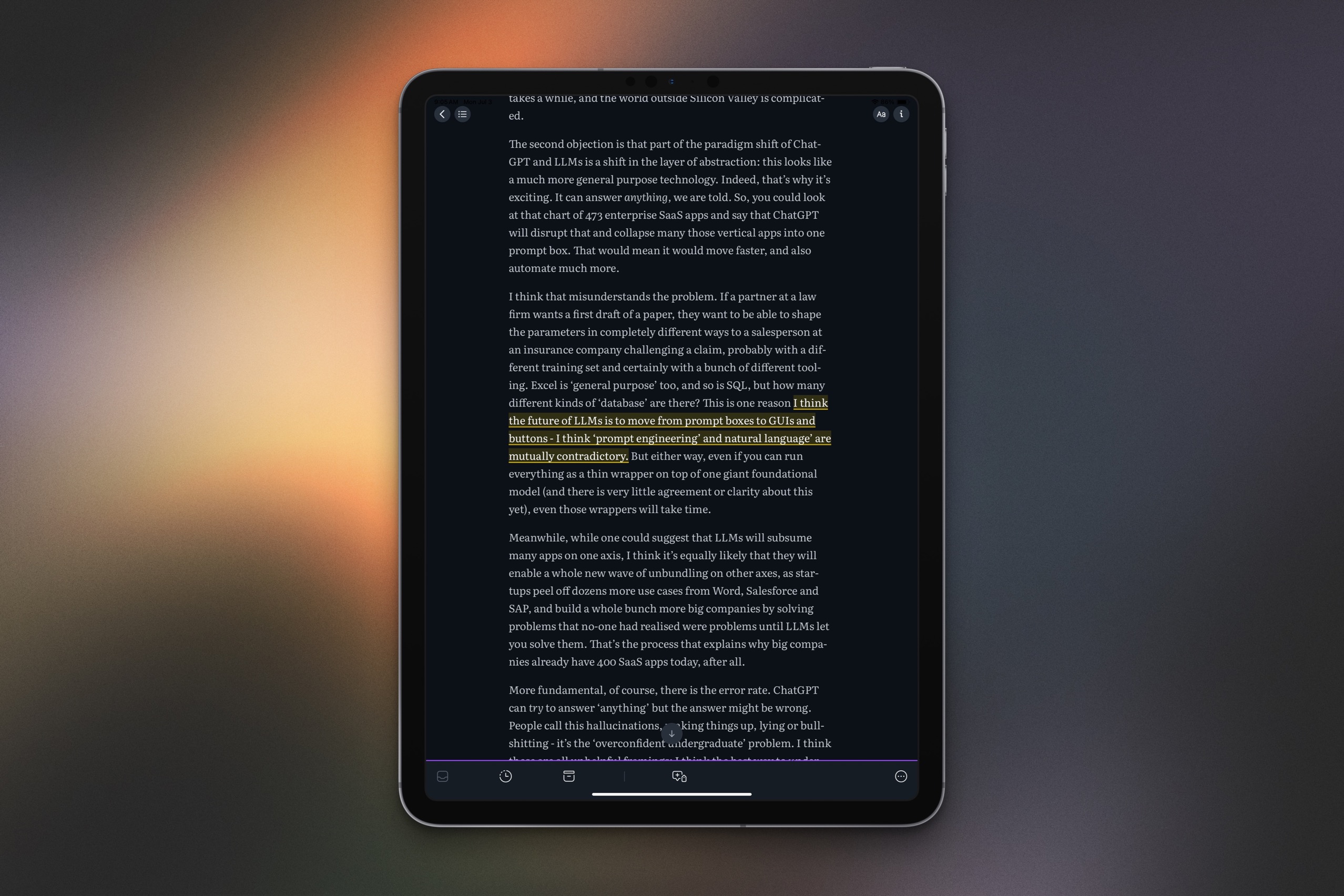
Readwise started as a service for saving highlights from a bunch of different sources, so it’s probably not surprising that it has a longer list of features when it comes to highlights. One big advantage Readwise has is that it can sync in highlights from things that aren’t web articles. You can save highlights from books (via Kindle, Goodreads, Libby, Apple Books, etc.) as well as Medium, Twitter, and even otherwise closed systems like Discord. Heck, if you get tired of Readwise Reader, you can link your Instapaper, Pocket, or Omnivore accounts to Readwise to keep syncing your highlights all to the same place.
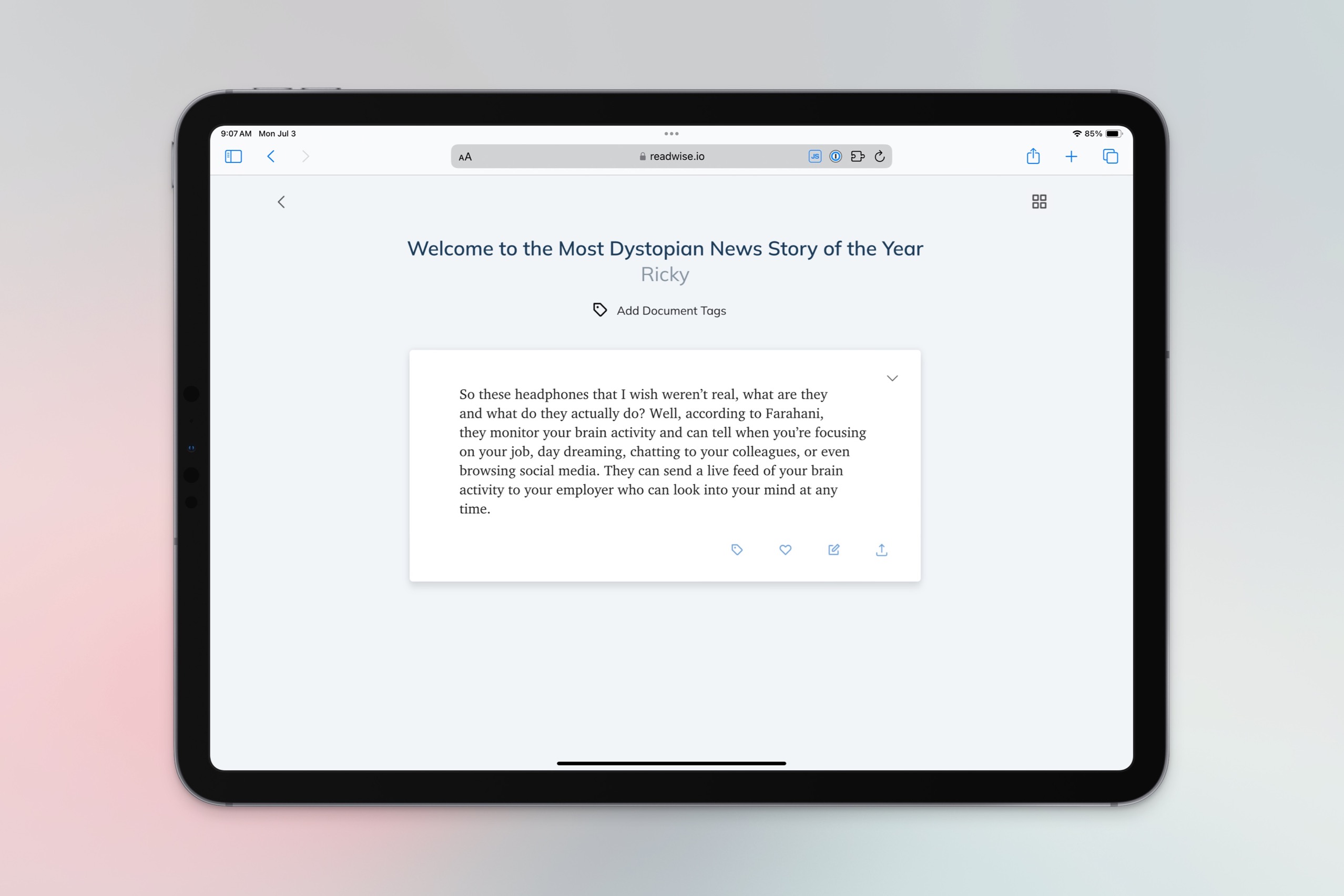
The highlighting built into Readwise Reader is top notch, especially if you’re a power user who loves shortcuts. Without going on and on, here’s a few clever ways you can highlight in Readwise Reader that I really appreciate:
h on your keyboard to highlight the currently-focused paragraph.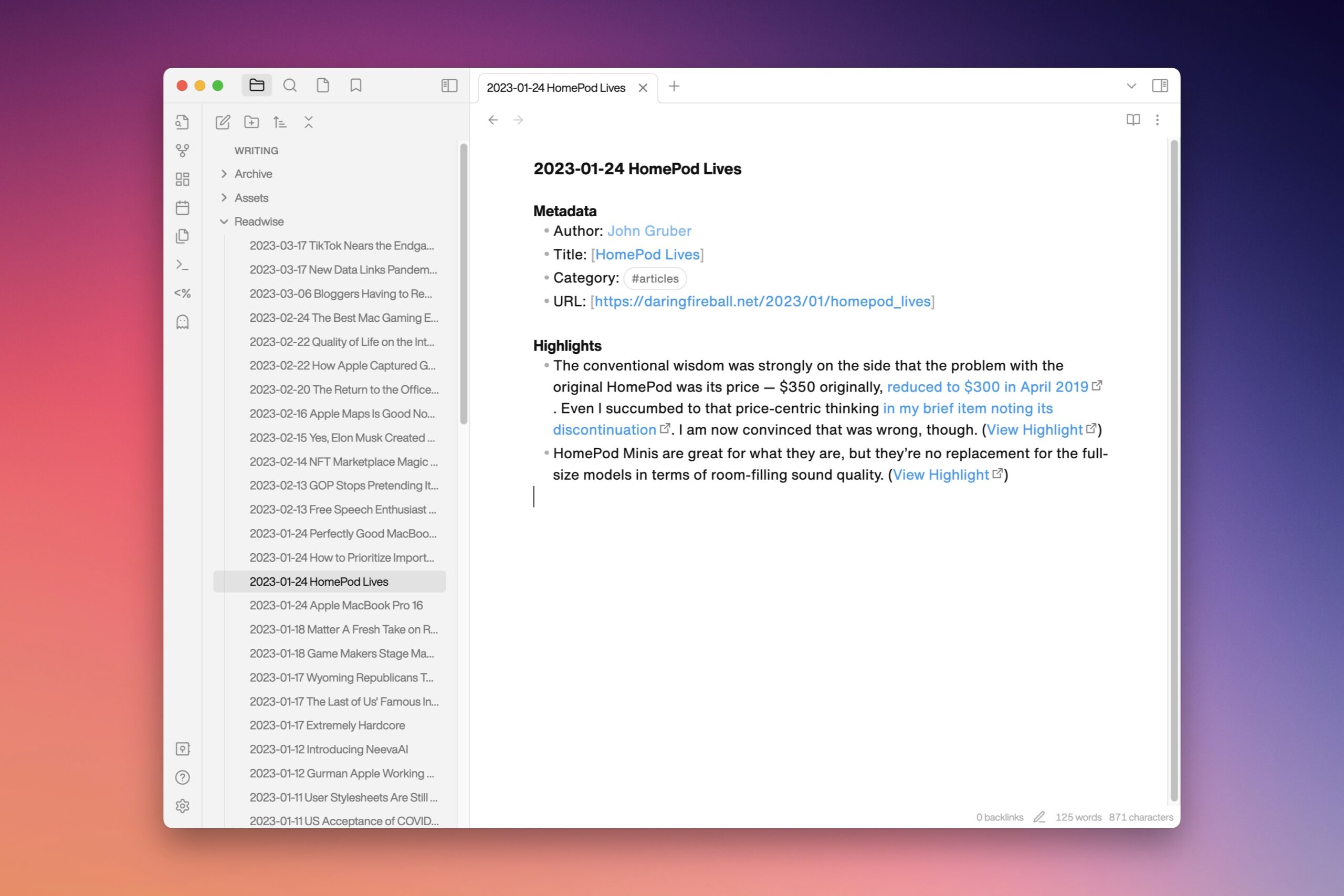
And if you’re an Obsidian user like I am and have your highlights syncing there, I’ve found Readwise’s plugin to be far quicker than Matter’s. After getting past a few hundred highlights in Matter, I really noticed it took a few minutes to sync each time I opened Obsidian, and it was just getting worse the more highlights I added. Readwise’s plugin is much faster for me, even though I presently have about 500 highlights in my Readwise account. I also really like that Readwise lets me customize the formatting of my Obsidian notes on the Readwise website, while Matter effectively doesn’t have an option to customize its format unless you are comfortable updating its plugin code directly (which will also get undone when the plugin updates).
Finally, Readwise has an email feature I really like that sends me an email every week with a few semi-random highlights I’ve saved before. This won’t be for everyone, but I find it really useful in helping retain some information that I read once and might have forgotten otherwise.
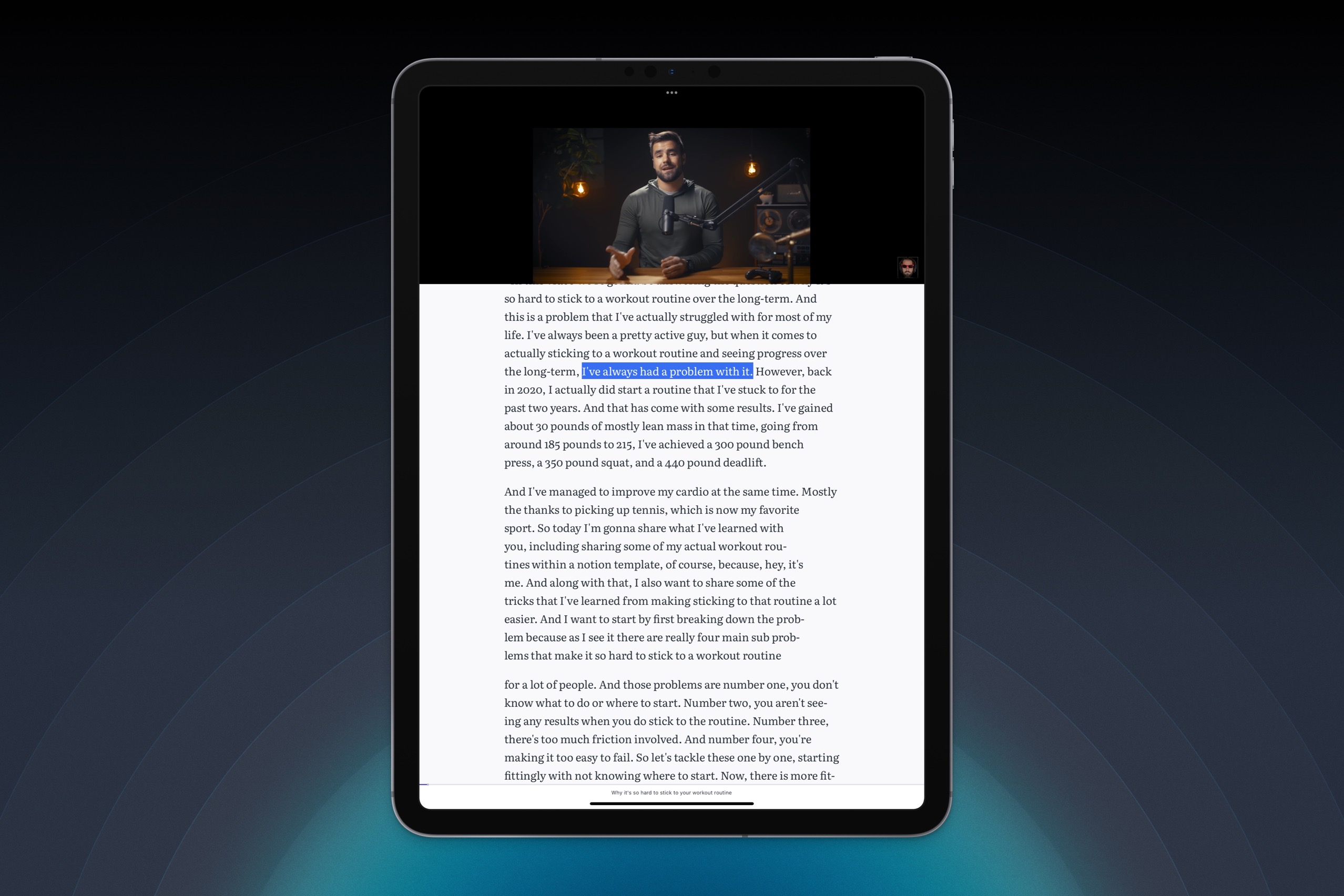
This is one I didn’t really expect, but I absolutely love. You can save YouTube videos to Readwise Reader and not only will this let you watch the video in your Readwise queue, it also imports the video’s captions, so all the text in the video is there to be highlighted and saved/synced like anything else you save to Readwise Reader.
The cherry on top here is that the app will highlight and scroll the text as the video plays so that you can easily follow along.
While I usually read articles on the screen, sometimes it’s nice to listen to them as if they’re a podcast. I have a dog who loves to walk, so I spend upwards of an hour each day walking that little guy, and it’s a great opportunity to listen to some articles along the way. Matter has text-to-speech as well, but I find Readwise’s voice to be more natural and easier to listen to for longer stretches of time.
I also really like the interface for listening to articles. If the app is on screen when you’re listening, you can follow along with real-time highlighting of each word as it reads to you. Matter is less precise here in my experience.
I also love that while the app scrolls the article as it reads to you, you can scroll backwards of forwards at will. Once you do, you can tap one button to zip back to where the voice is, or tap another button to have the voice skip to your scroll position.
Whenever you save something to Readwise Reader, the app will automatically generate a short summary of the article. It’s just 2-3 sentences, and is generated by GPT 3.5.
While these summaries are not at all replacements for reading articles written by humans, I do find them very helpful when my reading list has gotten too long (we’ve all been there, don’t pretend you haven’t!) and I need to trim it down to what I actually want to read.
Both Matter and Readwise have recurring subscription costs associated with them to use the full features. Readwise Reader currently costs $8/month (even if you pay for a year up front), while Matter is $8/month or $60/year, which means Matter can be a bit cheaper if you’re ready to commit for a year.
Ultimately, it probably comes down to what you value more: a smoother reading experience or easy and powerful highlighting features. Whichever works better for you, we’re all winners in a world where apps like these are competing to be the best they possibly can.
If your to-do list overfloweth and you have multiple areas of life to manage, it’s time to get a system that actually works.
Get complete access to all the frameworks, training, coaching, and tools you need to organize your daily tasks, overcome distractions, and stay focused on the things that count (starting today).
Step 1: Refresh → Audit and streamline your current tools and systems and get clear on what’s working for and against you.
Step 2: Upgrade → Build a productivity system that plays to your strengths (even if you find “systems” annoying).
Step 3: Nurture → Make your system stick. Create a flywheel that keeps you focused on what matters most day after day.
Get all this, and more, inside the Focus Accelerator membership.
Join 300 focused members who have access to $5,000 worth of our best courses and masterclasses, the Digital Planner, a Private Community Slack, 2x Monthly Coaching Calls, and much, much more…
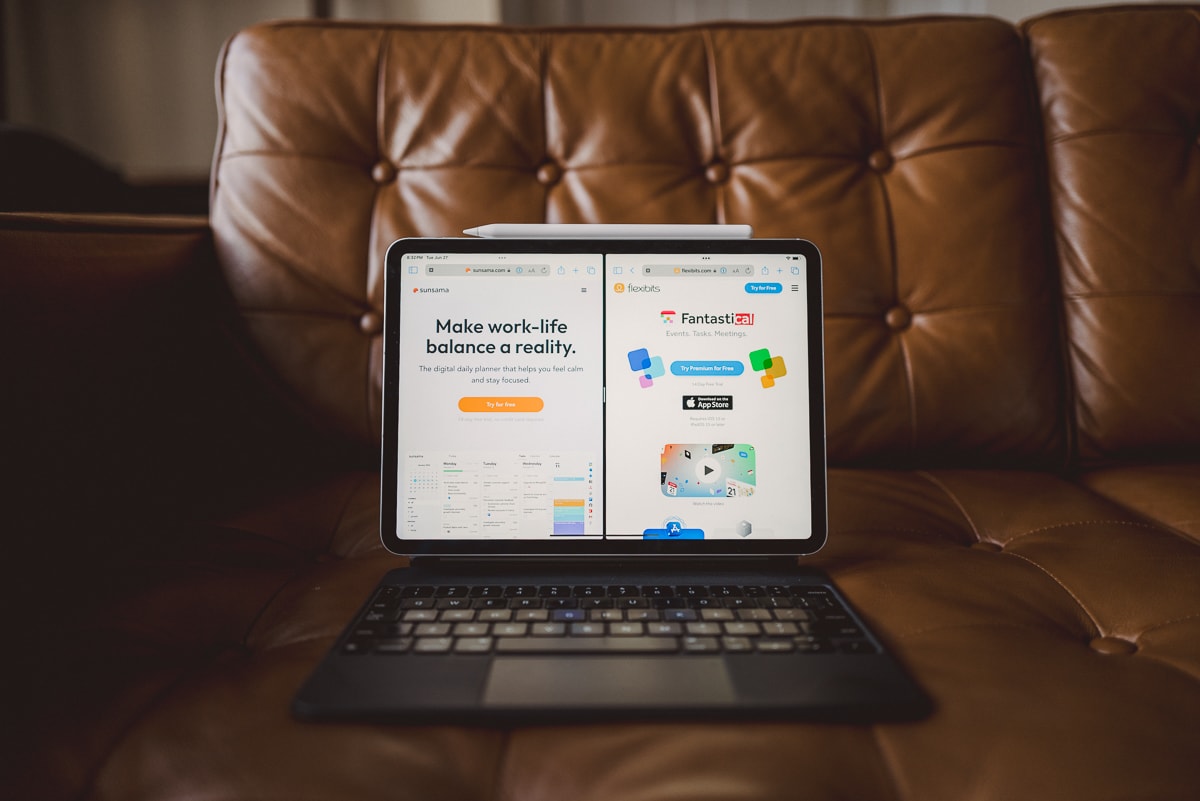
Habits change. Inspiration comes and goes. Workflows spring up and taper off. But for me, time blocking never changes. Time blocking has become fundamental to my work day, ensuring I have chunks of time to complete tasks and ensuring my colleagues know what I’m up to. Time blocking structures my day. Time blocking blocks out extra meetings. Time blocking pushes me forward.
I’m not sure if one could say there are many forms of time blocking. By and large, time blocking consists of putting tasks into your calendar with a time duration for completion. To my knowledge, nearly all forms of time blocking consist of tasks — rather than events — building out your calendar.
But some apps do structure various parts of the time blocking workflow differently. Today, I’m hoping to discuss the two apps I have the most experience with on the Mac: Sunsama and Fantastical. These are very different apps — one is a full-on productivity app with many productivity features; the other a calendar app on steroids. However, both have succeeded for me in some shape or form and both have fallen flat in other facets.
Many may not even consider Fantastical a productivity app at all. Recent updates have me thinking otherwise, though — you can now quickly drag and drop tasks into your calendar and use natural language parsing to set a duration for the task. Those tasks sync over to the built-in Reminders app or Todoist, providing integration with other productivity apps. And Fantastical also provides excellent meeting scheduling features. Think Calendly, but in a Fantastical style. Overall, I think Fantastical is right at home in any time blocking conversation.
To me, there are three major stages to a time blocked day:
Sunsama and Fantastical both play a role in all three stages, but differently.
Without further ado…
The planning stage for me consists of sitting down, looking at all my task silos, and building out a day to work on the most important items. I aim to complete this in 15 minutes or less. Some days I prefer granularity and specificity (“reply to this email”) and some days I prefer generalities (“email”).
Sunsama does an incredible job helping you plan out your day. Each morning, Sunsama pings you with a reminder to build out your day. The planning process works in the following order:
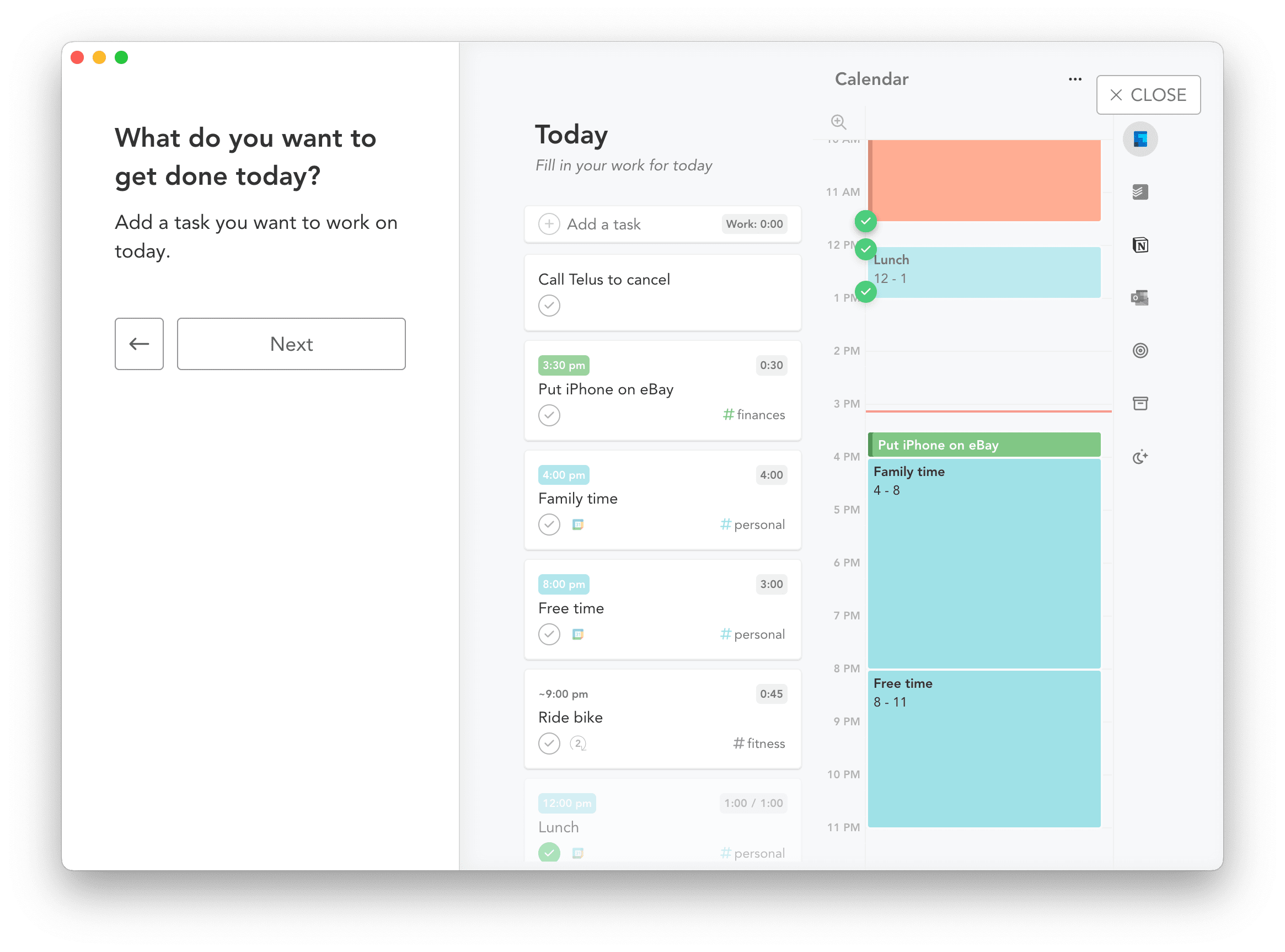
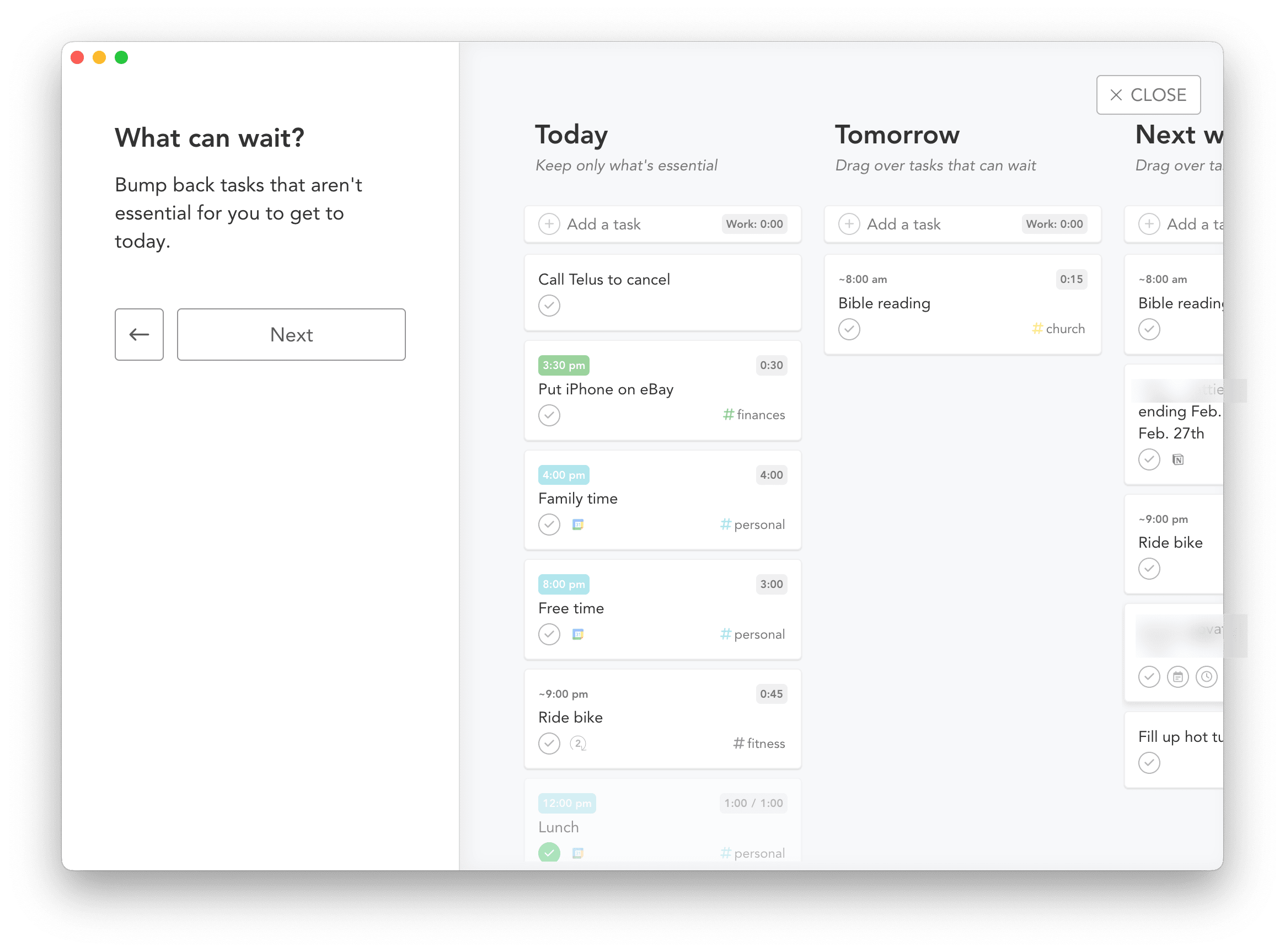
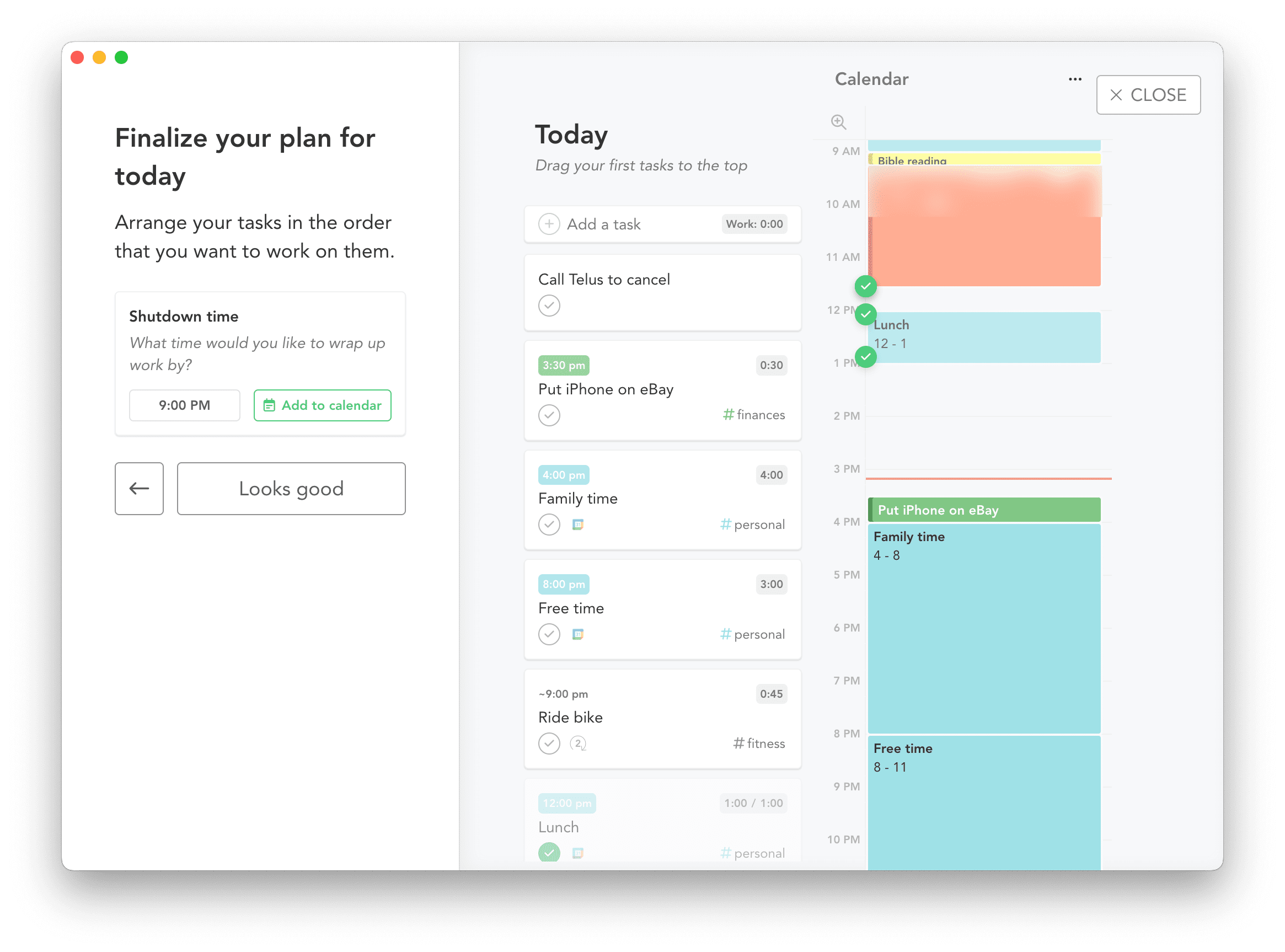
Sunsama rocks in the planning department. You can quickly drop all tasks you want to complete in a day in step #1. This is effectively your “Inbox” of tasks. Sunsama also integrates with Notion, Todoist, Clickup, Github, Exchange, Gmail, and more, ensuring you can actually bring in your emails and other tasks from a wide variety of apps all at once. This first step is basically the ultimate productivity inbox.
Once done, you can also tag your tasks “Work” or “Personal”, set an estimated duration time, and add any other notes to build out the task’s context. This can become quite granular and can take some time if you have many shorter duration tasks.
In step #3, you can defer the less important tasks to a future date.
In step #4, you can use some automation features by clicking a certain key to automatically build out your calendar based on the duration of each task created in step #1. Sunsama ties a tag (“work” or “personal”) to the calendar of your choice. This effectively creates a unique calendar event for each task you add in step #4 — perfect for notifying your colleagues what you’re up to each day.
Fantastical doesn’t have a built-out planning workflow of any sort. There are no queues to sit-down and tackle your day. There are no task silos or multiple inboxes to bring in everything you want to do into one specific list. There are no pings or notifications to get you off on the right track.
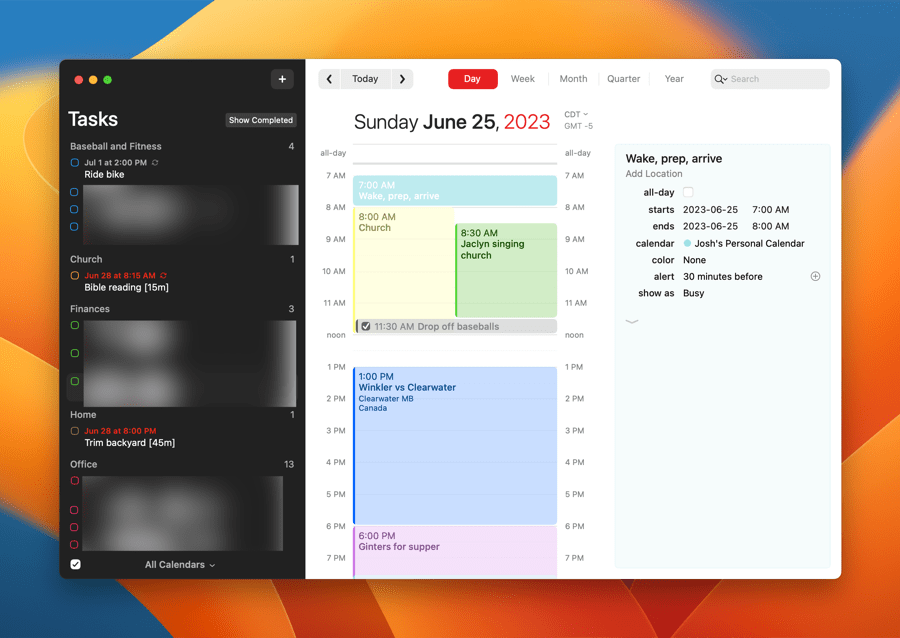
However, since Fantastical integrates nicely with the Reminders app — which itself integrates with a few other apps on the iPhone, iPad, and Mac — you can still build out a planning workflow in Fantastical.
My planning workflow involves Spark (my email app), Reminders, and Fantastical. I tend to swipe important emails over from Spark to Reminders, which nicely show up inside Fantastical’s “Tasks” section.
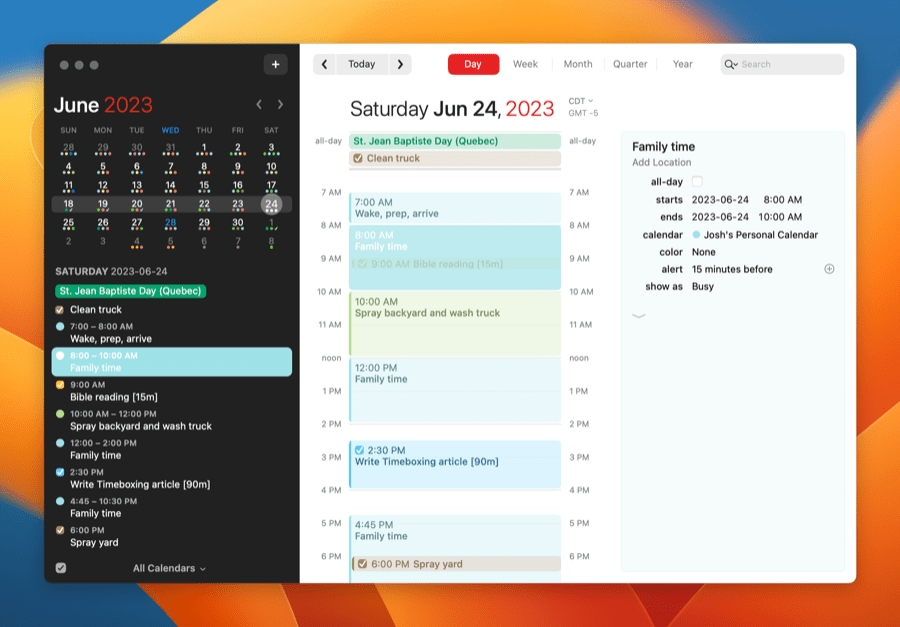
From there, I can drag specific emails and tasks right into my calendar. Each task adds a default event with a default duration in your calendar, but you can quickly edit this by stating the number of minutes you expect the task to take by adding “[15m]” or “[120m]” to the task. Fantastical will then update the duration of the time block automatically.
The biggest hiccup for me with Fantastical’s planning process is the fact that time blocked tasks do not become calendar events. This means my colleagues can’t see what I’m doing during the day. If I need to block out time to notify my colleagues what my plans are, I’ll have to create a second generic time block within a calendar. This duplicates some of the planning work.
As you work through the day, you’ll have to return to your productivity app to check in on your progress, mark tasks completed, and make changes to your plans. Again, Sunsama and Fantastical are very different in this regard.
Sunsama has two specific time tracking features some users will love:
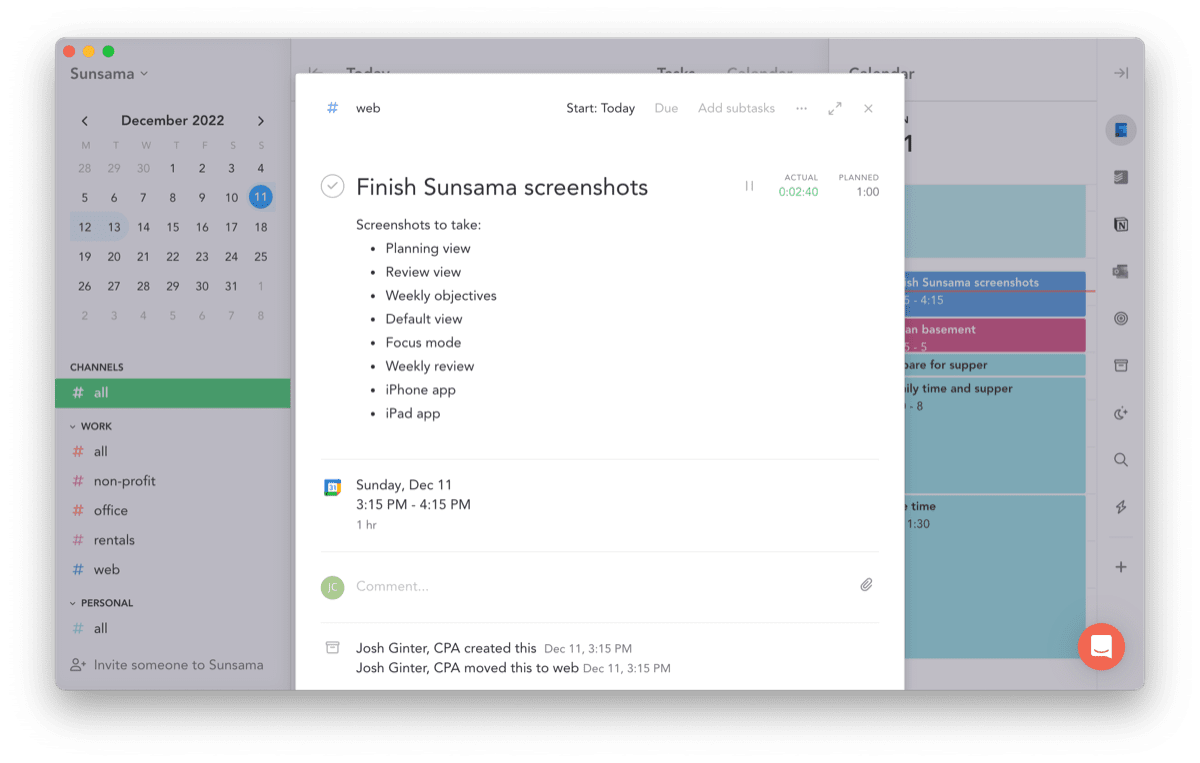
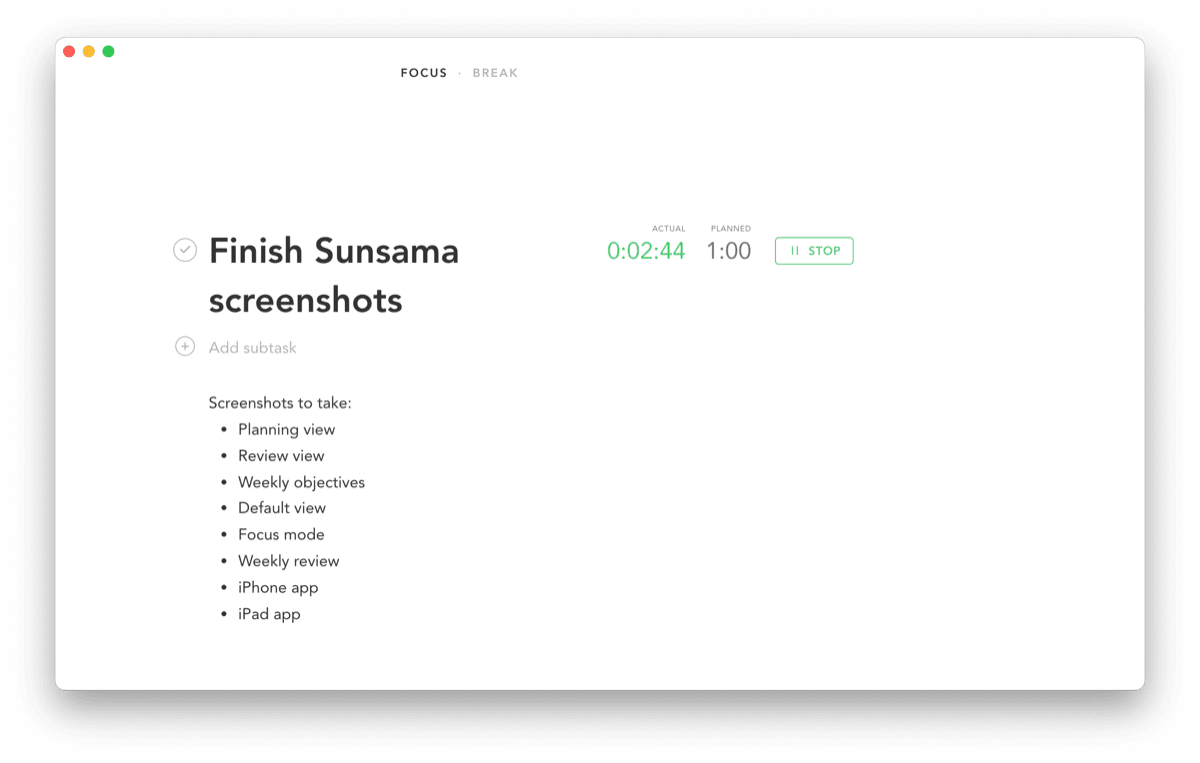
The first method provides an extra area to store notes as you work through the task. This works great for writing meeting minutes and referencing any other notes you added to the task when you planned out your day.
The second method is ideal for folks who get interrupted throughout the day and forget to toggle the task’s timer. This is definitely where I fall — instead of tracking down to the minute, I complete a task and mark how long it took me to complete, generally with a round estimate to the 15 minute mark.
Tracking time in Sunsama is fundamental to the last stage of time blocking: review.
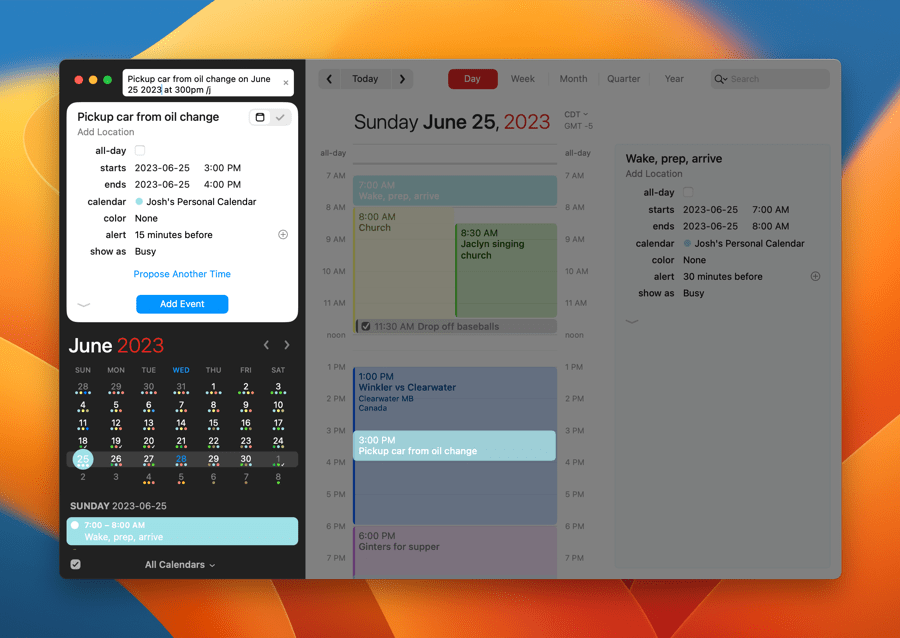
Fantastical is king at capturing events and tasks throughout the day via its natural language parsing field. Simply typing task Pick up car from oil change at 3:00PM [15m] will create a 15-minute time blocked task at 3:00PM to pick up the car from the oil change. This is ideal for capturing new tasks and events throughout the day.
However, there aren’t any specific time tracking features baked into Fantastical at this point. Jumping in and out of the app is pretty easy and you can check off tasks in any calendar view or the Tasks list view in the left sidebar. If you want to be more specific about how long it took you to complete the task, you can change the “[15m]” moniker in the title of the task to the amount of time it actually took you. You won’t be able to review the difference between your planned duration and your actual duration this way, but it certainly helps in the review stage of your time blocked day.
Finally, the review stage. What good is all this planning if you can’t go back, review, and learn from your mistakes? Reviewing each time blocked day can be important in different ways — you can review to ensure you don’t miss any billable time, you can review to determine if your expectations aren’t matched with reality, and you can review to provide a jumpstart to your next day’s plans. No matter the reason, review is fundamental to good time blocking.
Sunsama’s review process isn’t as built out as its planning process, but it’s still great.
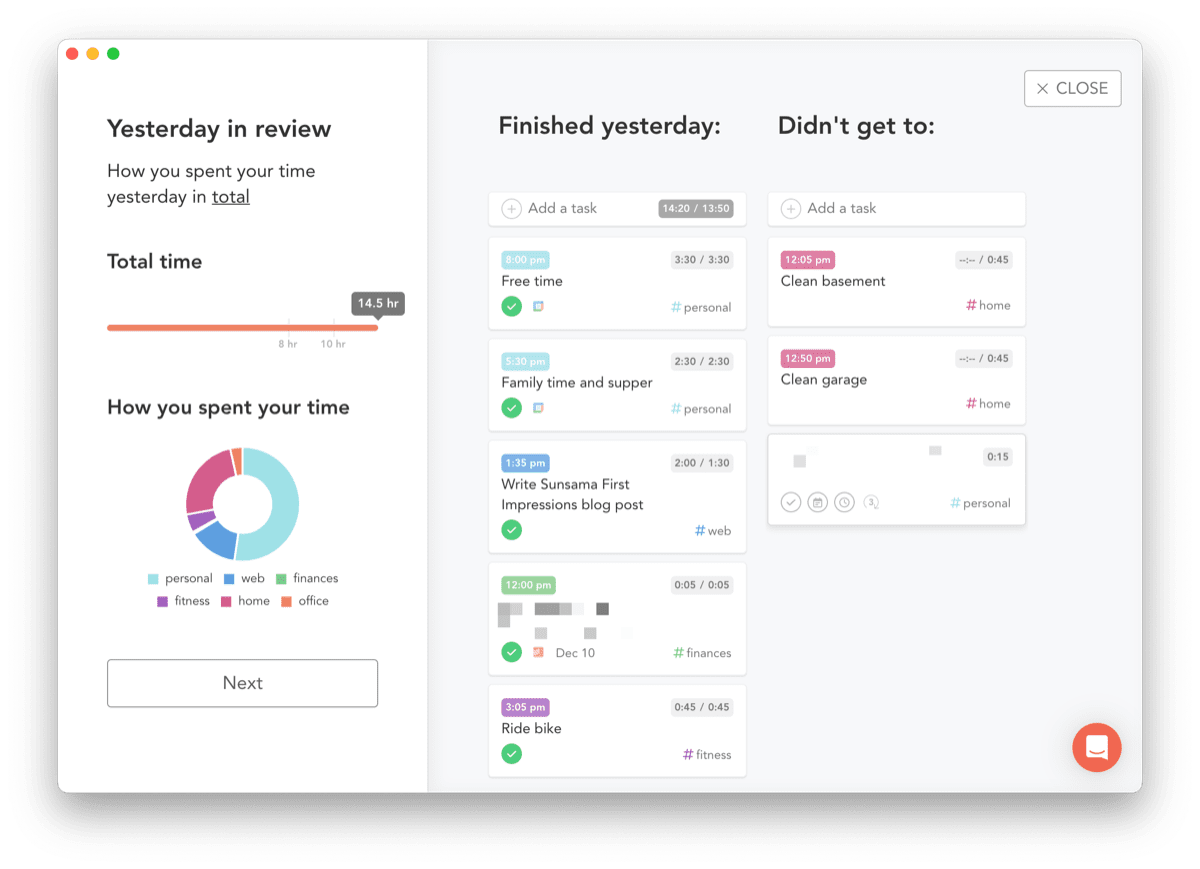
When your day is about to wrap up — which can be set to any time you want — Sunsama will allow you to work through the shutdown routine. The shutdown provides analytics, breaking down how much time you spent working on work and personal tasks and which tasks you completed. There’s also an opportunity to write out your thoughts on the day and post those thoughts to Slack.
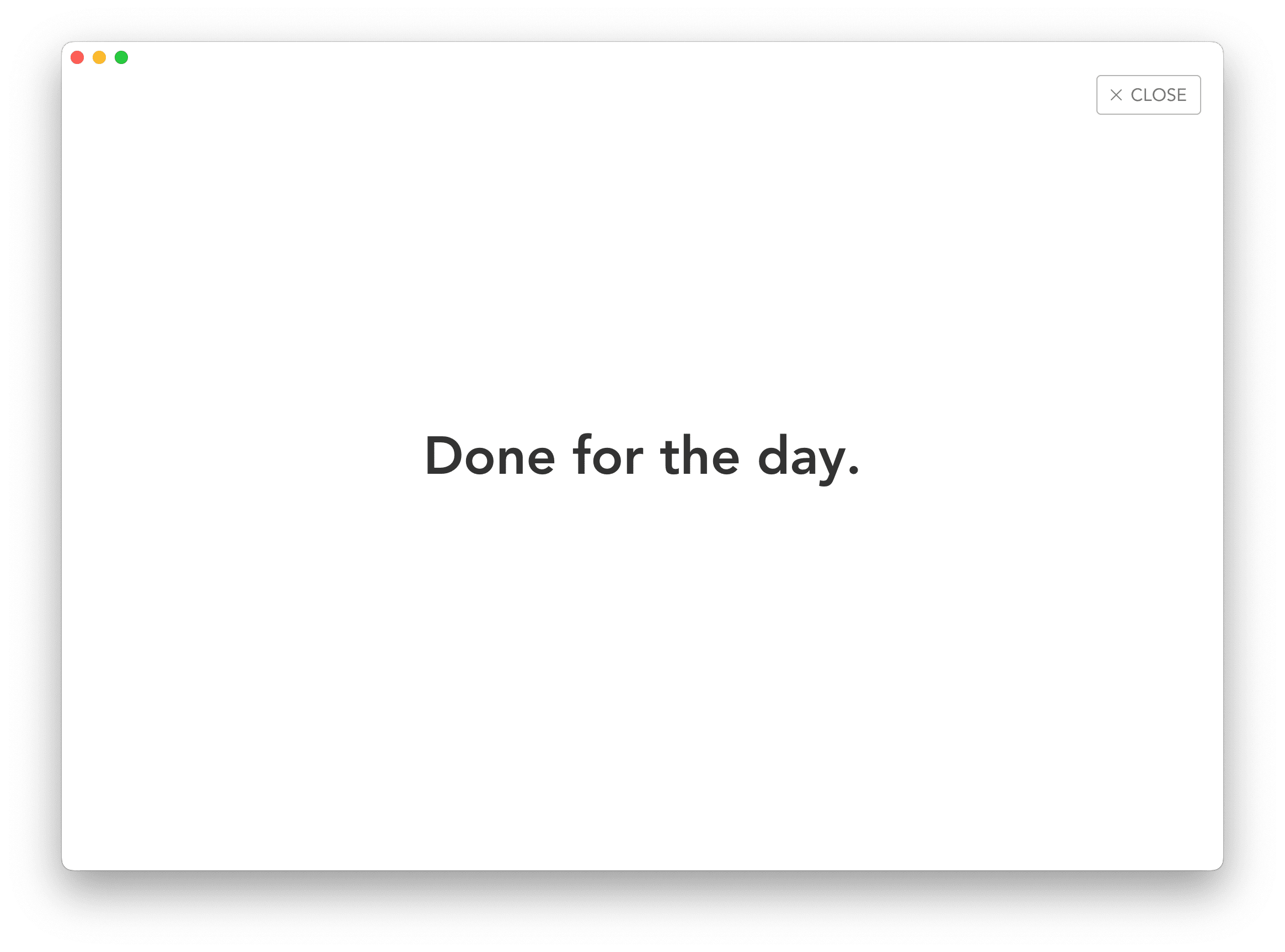
More than anything though, the shutdown routine in Sunsama triggers and somewhat forces you to step back from your computer. When it’s time to be done for the day, Sunsama can force you to be done for the day. If you’re aiming for a better work-life balance, Sunsama is certainly trying to do its part.
You can read more about Sunsama’s startup and shutdown processes in our article right here.
Just like the prior two stages, Fantastical doesn’t have a specific shutdown or review process. You can, however, ensure you have a shutdown routine through a few more manual ways.
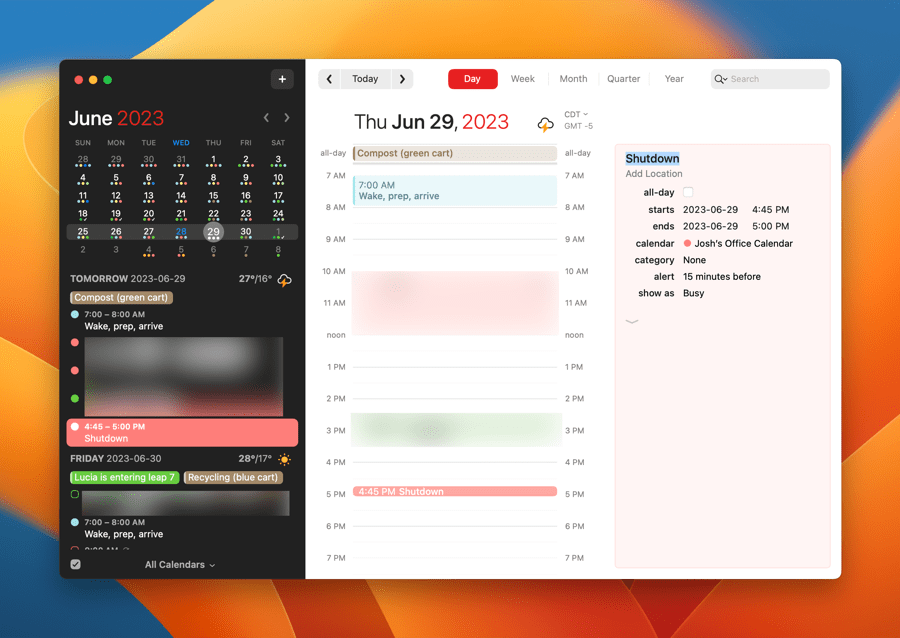
First, I tend to create blocks at the beginning of my day labelled “Wake, prep, and arrive” and at the end of my day titled “Shutdown”. Both of these can be very easily created using a shortcut in the Shortcuts app, which you can trigger from anywhere in iOS or macOS. Once created, you have your day’s start and end times. This shutdown time block ensures you have the time you need to review your day and move into the next one.
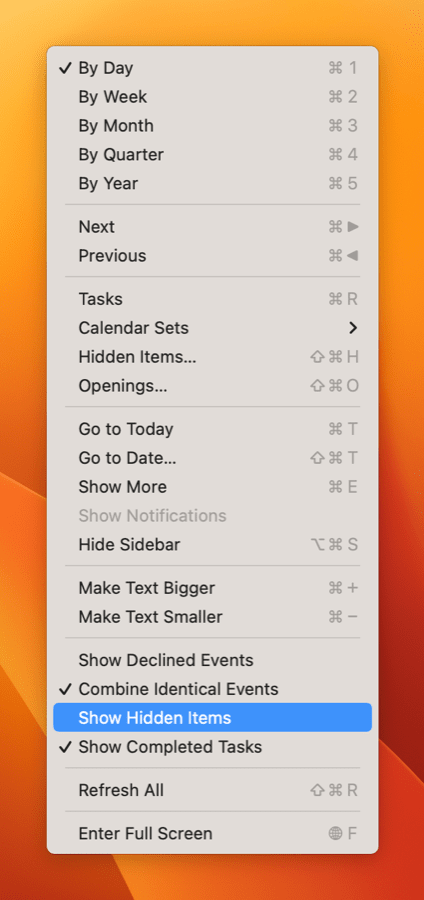
Second, if you change the number of minutes for each planned task to the number of minutes for actual time taken to complete the task, you can review your day pretty easily in either of Fantastical’s Day or Week views. To view completed tasks, you’ll have to jump into the View menu and select Show Completed Tasks. Otherwise, completed tasks will disappear off your calendar. If you change that duration when you finish a task, you should be able to quickly tell where your daily plan went awry.
Can you tell? Indeed, Sunsama is built for time blocking. In each of the above three steps, Sunsama has a feature or workflow to work through each day. Fantastical’s time blocking features are quite new, meaning any time blocking routines you want to use inside Fantastical will be more manual by nature.
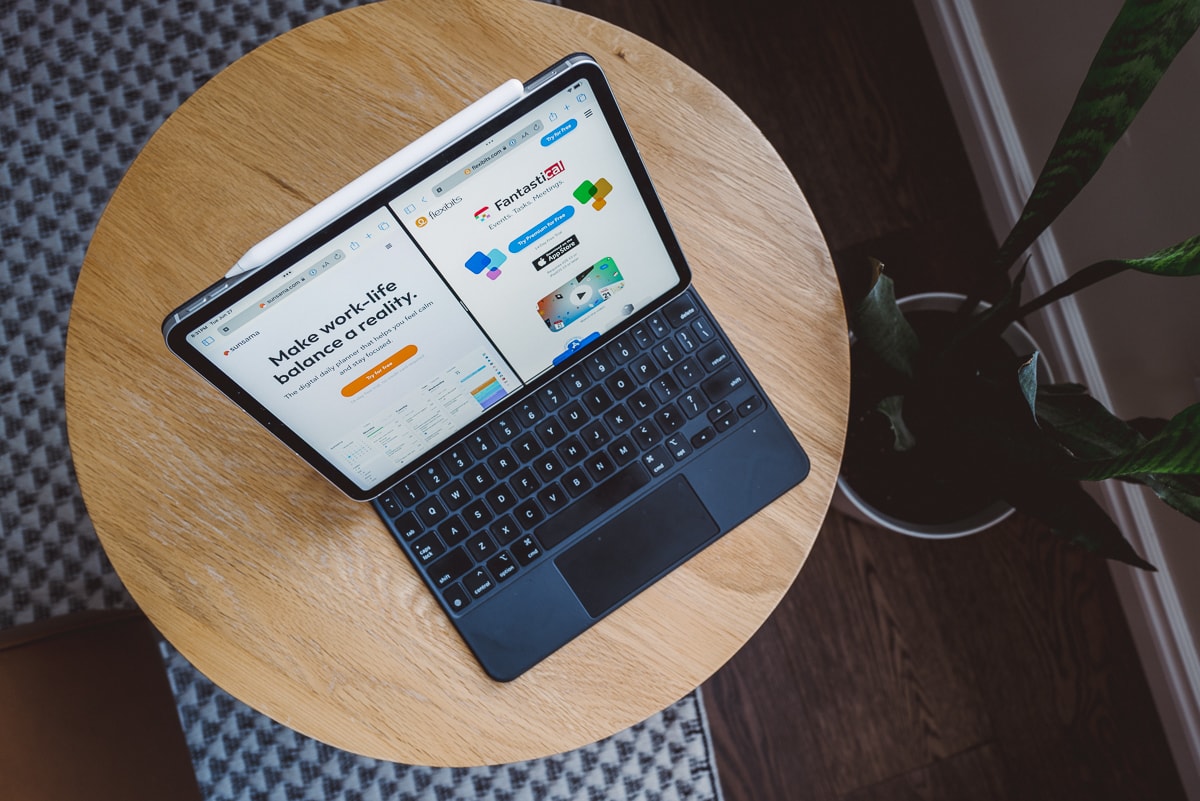
And this is fine — some folks may find Sunsama’s built-in routines to be too stringent and structured. You may find Sunsama to be too granular — each individual email and individual task has to be added to your calendar, creating the potential for a calendar littered with short events throughout the day and constant need to interact with Sunsama as you work through your task list. Some folks may prefer the generalities and manualness Fantastical provides in these regards.
Or, planners will be planners — some folks will adore the top-to-bottom planned approach Sunsama provides.
You do ultimately pay for the specific Sunsama routines. There’s a price difference between these two apps, to be sure. For those who have endless buckets of tasks, Sunsama’s monthly cost will be a bargain. For those who either have better control of their buckets or want a more general approach to time blocking, Fantastical’s cost may be easier to stomach.
Hopefully the above breakdown provides two options on opposite ends of the time blocking spectrum to help build out your daily calendar.
If your to-do list overfloweth and you have multiple areas of life to manage, it’s time to get a system that actually works.
Get complete access to all the frameworks, training, coaching, and tools you need to organize your daily tasks, overcome distractions, and stay focused on the things that count (starting today).
Step 1: Refresh → Audit and streamline your current tools and systems and get clear on what’s working for and against you.
Step 2: Upgrade → Build a productivity system that plays to your strengths (even if you find “systems” annoying).
Step 3: Nurture → Make your system stick. Create a flywheel that keeps you focused on what matters most day after day.
Get all this, and more, inside the Focus Accelerator membership.
Join 300 focused members who have access to $5,000 worth of our best courses and masterclasses, the Digital Planner, a Private Community Slack, 2x Monthly Coaching Calls, and much, much more…

What is it that holds you back from being efficient and intentional with your time? What obstacles do you face to doing focused, deep work?
Previously, I shared about the three “waves” of productivity: Efficiency, Intentionality, and Meaning.
Now, let’s dive in and find out what it is that threatens these three areas of productive. In short, what is it that threatens your time, attention, and focus…?
It’s obvious, but it’s also true. Your efficiency is threatened by inefficiency.
The first wave of productivity focused on improving efficiency through the implementation of productivity workflows, systems, and tools.
You don’t have to go full-on GTD, nor do you have to start using expensive and complicated software. I get by just fine using a physical paper notebook to manage 90% of my task and time management needs.
The tools and systems you use in and of themselves are not what’s important. But if you have an inefficient system — or perhaps even no system at all — then you won’t be able to reap the benefits and freedom that come with efficiently managing your day to day life. Instead, you’ll be spending a significant amount of your time just juggling and wrangling things that you could easily be managing well.
Without protecting the margin in your day, then the free time you create will be swallowed up by other demands and responsibilities on your schedule. This most commonly occurs by giving in to the tyranny of the urgent.
Boundaries are important. You must be able to say no to the non-essential demands on your time and attention, and you must maintain margin and breathing room within your schedule so emergencies don’t arise every time there is a little unexpected thing that pops into your day.
Many people do not have clarity about what it means to be productive and valuable in their work. From a high-level, they cannot define what important, deep work is. And from a granular level, they lack the clarity to know what their next steps are and what they should aim to do on a regular basis.
As a result, that lack of clarity leads to unfocused busy work such as checking email, social media, news, etc. And this is super-bad-news because many people substitute busyness as a proxy for productivity.
As I mentioned last week, clarity cures busywork.
But clarity alone is not enough. You also need the skill to focus and do the work, rather than procrastinate and give in to distractions.
If you’re struggling to find clarity about your focused, deep work, you’re not alone. Ditto if you’re a master procrastinator.
(Side Note: I put together all my book notes from Deep Work and also combined those notes with all the key takeaways and highlights from my interview with Cal Newport. You can download the in-depth notes here.
Up next in this series, we’ll be hitting on the most common pitfalls to productivity and how your time and attention are crucial in protecting your margin.
The pitfalls differ from the above threats in that the former are habits and mindsets you have that you may not even know about. They’re things that are found in your own individual productivity systems as well as within the teams you work with, and even within your whole company.
If your to-do list overfloweth and you have multiple areas of life to manage, it’s time to get a system that actually works.
Get complete access to all the frameworks, training, coaching, and tools you need to organize your daily tasks, overcome distractions, and stay focused on the things that count (starting today).
Step 1: Refresh → Audit and streamline your current tools and systems and get clear on what’s working for and against you.
Step 2: Upgrade → Build a productivity system that plays to your strengths (even if you find “systems” annoying).
Step 3: Nurture → Make your system stick. Create a flywheel that keeps you focused on what matters most day after day.
Get all this, and more, inside the Focus Accelerator membership.
Join 300 focused members who have access to $5,000 worth of our best courses and masterclasses, the Digital Planner, a Private Community Slack, 2x Monthly Coaching Calls, and much, much more…
Here are the things we published this week and last. You can also stay up-to-date by following us on Twitter and RSS.
Also, we have a weekly email newsletter that sums up all the new and cool things published to the site. If you like to stay up-to-date via email, then you should sign up here.
Productivity training has matured significantly over the past 15 years.
We began with an emphasis on efficiency. Then, we began to ask the question about how to use that efficiency to free up time in our day. Now we are realizing that using that extra time to do meaningful work is a skill in and of itself.
In short, third-wave productivity has nothing to do with artisanal to-do list apps.
A little while back, I had the honor of interviewing Cal Newport about his book, Deep Work. While there is a lot in our conversation that I’d love to get into, it will have to wait for another time. Today, I wanted to pull out one segment where Cal and I talked about the Three Waves of Productivity.
Side Note: I put together all my book notes from Deep Work and also combined those notes with all the key takeaways and highlights from my interview with Cal Newport. You can download the in-depth notes here.
There are two very distinct periods to my year: tax season and not-tax season. The not-tax-season season continues to get more busy, but there’s still quite a drop off from the prior high-stress period of the year. With each passing deadline between April 30th, June 15th, and June 30th, the demands of the season progressively subside.
Like most people, I tend to revisit my systems during the less stressful periods of the year. Creativity returns over the summer, system failures are addressed, and new habits are adopted. Coincidentally, nearly all my annual app subscriptions renew between August and October of each year.
On the other hand, the veil of less intensity hangs over the non-tax-season season. This often tricks me into thinking I can do more during my busy seasons than I actually can.
Sunsama and Obsidian were perfect examples of this.
When it comes to productivity and focus, I have a secret weapon — a book that I never see anyone talking about.
Now, I know not everyone is a nerd about planning, scheduling, and setting goals, but there is a book by J.D. Meier that’s just fantastic.
It’s called Getting Results the Agile Way. (It’s free on KindleUnlimited, but since it’s more of a workbook I recommend getting the paperback.)
This book is jam-packed with ideas and practical systems for helping you manage your time and priorities. I first went through this book nearly five years ago, and it had a significant impact on the time management system I use today and on which I based The Focus Course.
I love me some Obsidian, but one of Obsidian’s weak spots has always been it’s Shortcuts support (or lack thereof).
That’s where Actions for Obsidian comes in.
Actions for Obsidian serves as the bridge between Obsidian and Shortcuts on the Mac, resulting in almost native support for Shortcuts actions that allow you to do some pretty neat things with the text you send to Obsidian.
To call Actions for Obsidian an app is a bit of a stretch. It’s a macOS utility that serves as a graphic interface for adding over 30 additional actions to Shortcuts that Obsidian doesn’t support out of the box. It also includes a tutorial for setting up Obsidian to take advantage of them, and gives you a link to an Actions & Workflow Library where you can download some pre-made example Shortcuts workflows to download and use instantly.
When you first launch the “app” you get a window with three options: 1) link your Obsidian vault, 2) open the Shortcuts app to use the actions, and 3) visit the Actions & Workflow Library to download pre-made workflows.
If you’ve been around here at all, it’s no surprise to you that I am excited about Notion’s newest update to the button feature. As soon as it came out, I was already trying to figure out how to create Notion buttons to help automate my workflow and the workflow of my teammates.
Previously, Notion’s button feature was, well, pretty lame. I didn’t even bother using them. They weren’t worth the effort. But now with their latest update, you can add new tasks to your task database, change properties on different pages, create an actually helpful quick capture feature and more with just the click of a button.
A couple of months ago, we were in a Blanc Media staff meeting and we were talking about one of our resources, an e-book called Procrastinator’s Guide to Progress. And I asked, “Do we have a central place to easily find all of our resources with source files and links?” Well, the answer was…. “um, I don’t think so”. So then I had the idea to track down all of our resources, PDFs, slide decks etc. and drop them into one place. So our Master Resource Database in Notion was born.
Just for a little bit of context, The Sweet Setup and The Focus Course have been around for a minute. Shawn has created dozens of PDFs, courses, and e-books and hosted even more webinars and workshops. We have A LOT of content floating around in the ether. So I wanted to create a place where we could easily access and share it without digging around our site for 20 minutes.
Introducing the new Focus Boosters.
Inside our popular community membership, join us for a the Habit Building challenge (a.k.a. “Booster”). You’ll find out how to make simple changes that will make your daily life better, remove distractions, and create a new simple habit.
Membership Includes: Simple Habits Course, Habit Tracking Templates, Digital Planner, Private Community Slack, 2x Monthly Coaching Calls, and much, much more…
We spend an inordinate amount of time sorting through hundreds of apps to find the very best. We put together a short list of our must-have, most-used apps for increasing productivity.

Productivity training has matured significantly over the past 15 years.
We began with an emphasis on efficiency. Then, we began to ask the question about how to use that efficiency to free up time in our day. Now we are realizing that using that extra time to do meaningful work is a skill in and of itself.
In short, third-wave productivity has nothing to do with artisanal to-do list apps.
A little while back, I had the honor of interviewing Cal Newport about his book, Deep Work. While there is a lot in our conversation that I’d love to get into, it will have to wait for another time. Today, I wanted to pull out one segment where Cal and I talked about the Three Waves of Productivity.
Side Note: I put together all my book notes from Deep Work and also combined those notes with all the key takeaways and highlights from my interview with Cal Newport. You can download the in-depth notes here.
This first wave focused heavily on systems, methodologies, and tools. It touted efficiency as the ultimate form of productivity, stating that you need to capture and organize all your tasks and projects and other areas of responsibility. To do this you need smarter lists and more powerful tools.
(Note that there are many ways to be efficient with your time and your tasks beyond a specific or complex methodology. I for one am a huge fan of the Ivy Lee method.)
This second wave built on the first. Saying that organizing your tasks is not the height of productivity. Rather, it’s about making room to do the real work. This second wave was more of a mindset shift than a skill.
In other words, it was the realization that when you are efficient with all the incoming stuff and your ideas and time, then you are able to create space in your day to do the important work. (Note that another way to create space in your day is to say ‘no’ to certain incoming things and create some margin for yourself.)
This intentionality of choosing to do meaningful work exposed a truth that to merely free up your time isn’t enough.
Once people had time available to do the “real work,” they often didn’t even know what it was — nor did they have the skills needed to take advantage of that time.
Doing the real work is, in itself, a craft that takes time and practice, and this is what the third wave is all about…
Wave three is about defining what to do in the time that you’re fighting to clear out and taking advantage of that “real work” time.
We have had to reengage with what it means to concentrate and do focused, meaningful work. We are now giving our attention to what it means to do deep work.
These three waves serve one another. You need all three to get the true benefits, and it’s not until you get to the third wave that you start to see all the benefits.
It is in the third wave where you start to produce more valuable work and you find your work more meaningful.
However, the challenge here is that many people do not have clarity about what it means to be productive and valuable. They cannot define what important, deep work is. As a result, that lack of clarity leads to unfocused busy work such as checking email, social media, news, etc.
In his book, Deep Work, Cal warns against using busyness as a proxy for productivity:
In the absence of clear indicators of what it means to be productive and valuable in their jobs, many knowledge workers turn back toward an industrial indicator of productivity: doing lots of stuff in a visible manner.
Clarity about what matters also gives clarity about what does not. Clarity is vital if you want to do deep work on a regular basis over the long run.
Next, we’ll talk about the most common issues that will threaten your efficiency, intentionality, and deep work. We’ll also get into the most common pitfalls to productivity.
In the meantime, I’ve put together all my book notes from Deep Work and combined it with all the key takeaways and highlights from my interview with Cal Newport. You can download the in-depth notes here.
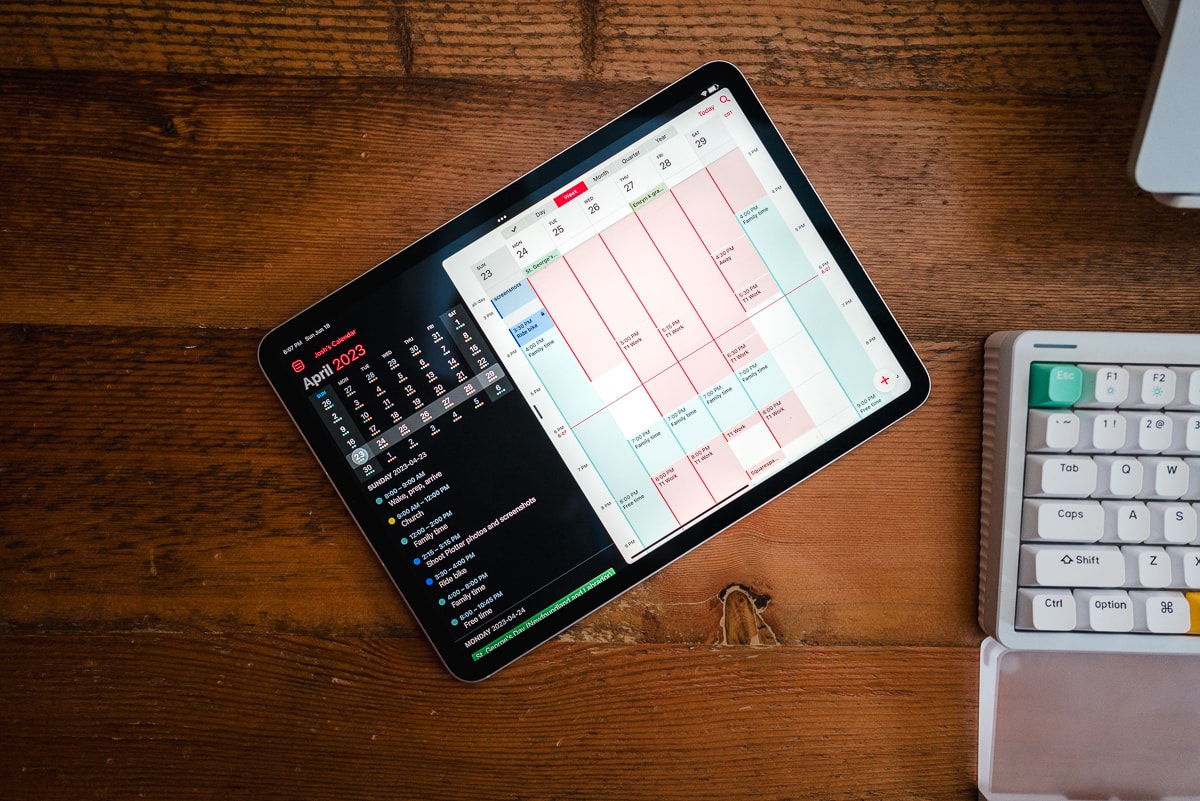
There are two very distinct periods to my year: tax season and not-tax season. The not-tax-season season continues to get more busy, but there’s still quite a drop off from the prior high-stress period of the year. With each passing deadline between April 30th, June 15th, and June 30th, the demands of the season progressively subside.
Like most people, I tend to revisit my systems during the less stressful periods of the year. Creativity returns over the summer, system failures are addressed, and new habits are adopted. Coincidentally, nearly all my annual app subscriptions renew between August and October of each year.
On the other hand, the veil of less intensity hangs over the non-tax-season season. This often tricks me into thinking I can do more during my busy seasons than I actually can.
Sunsama and Obsidian were perfect examples of this.
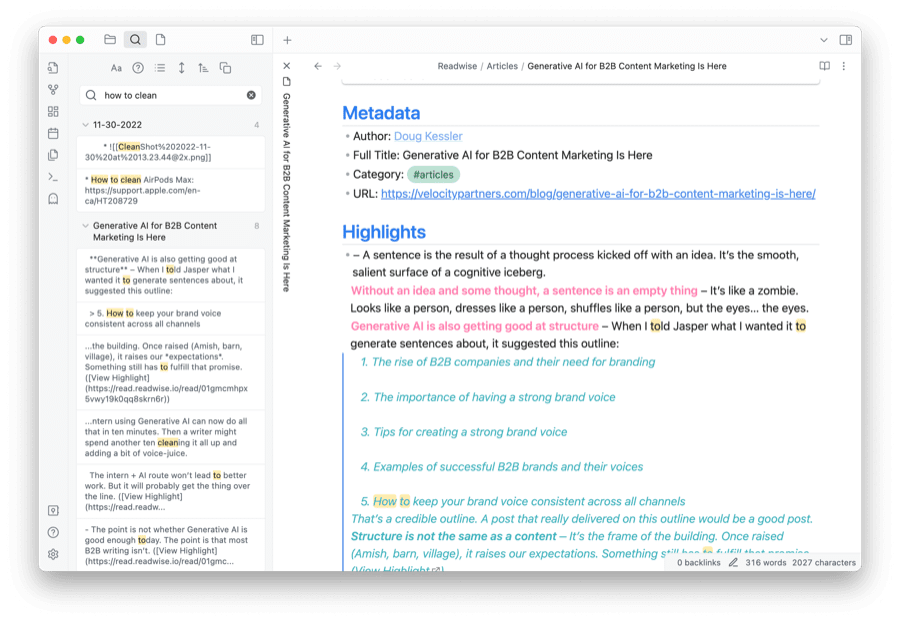
Last October, I began a simple bullet journaling habit inside Obsidian with the hopes of developing a small knowledge archive that could be used by students or other young accountants in the office. I intended on logging general steps to the solutions I developed each day — either via voice dictation and AI summaries or via direct SOP-creation — and ensuring the notes were all searchable inside my own Obsidian bank and the office-wide Notion database.
That habit made it to mid-January — I encountered more problems each day than I expected back in less-intense October, and the Obsidian habit died.
Sunsama lasted a lot longer than Obsidian. In fact, Sunsama may return, though with a different approach during the most stressful seasons of the year.
Here are three things I found myself adopting during the busiest season of my year to ensure my productivity system still worked for me each day.
Sunsama was the bread and butter to my productivity system during tax season this year. I jumped into Sunsama every morning and planned out each day. I’d generally check off items throughout the day with the amount of time each task took to complete, and I’d generally review each day’s success late in the evening or the next morning.
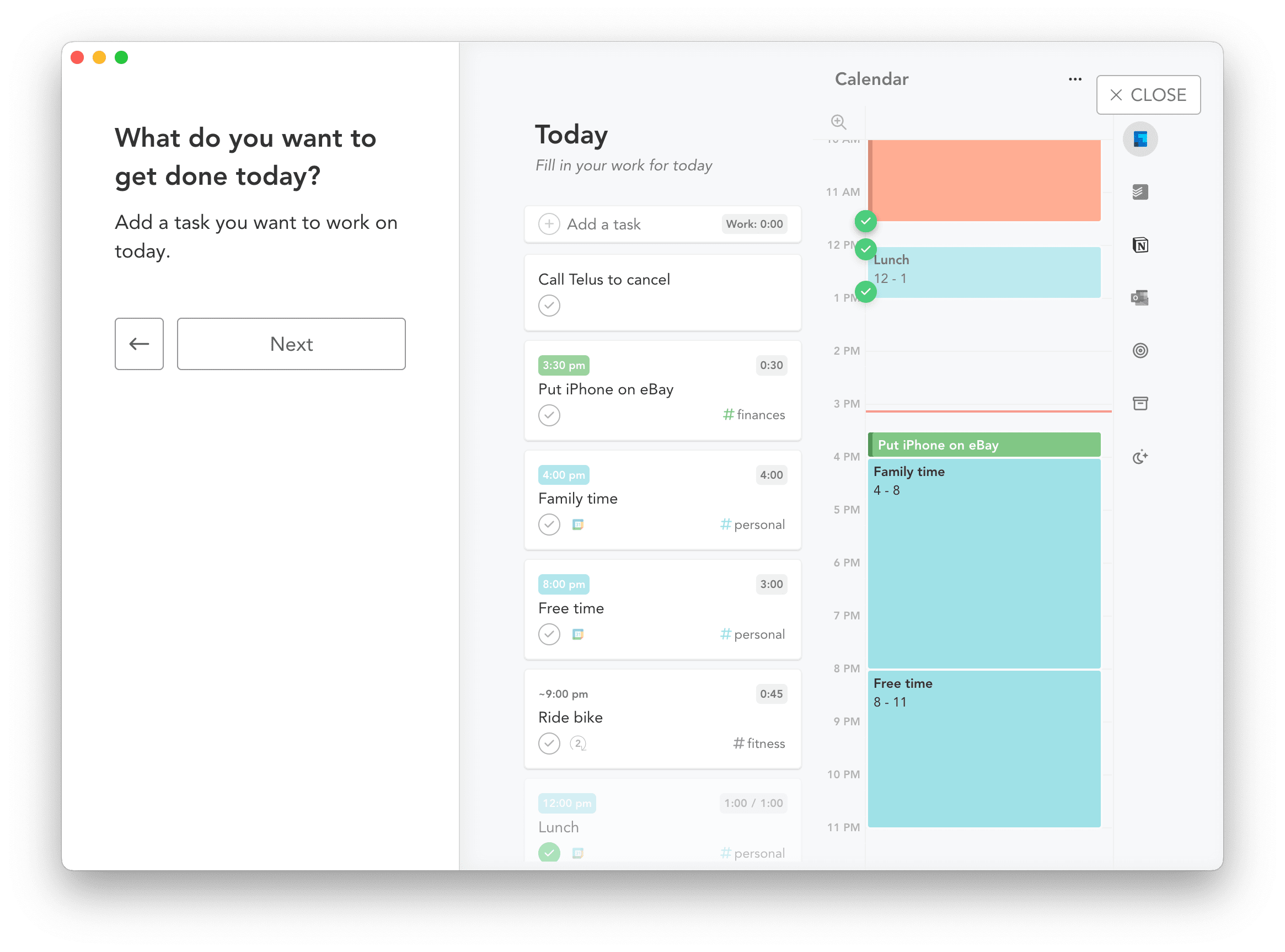
Where Sunsama broke down for me was in its granularity. For instance:
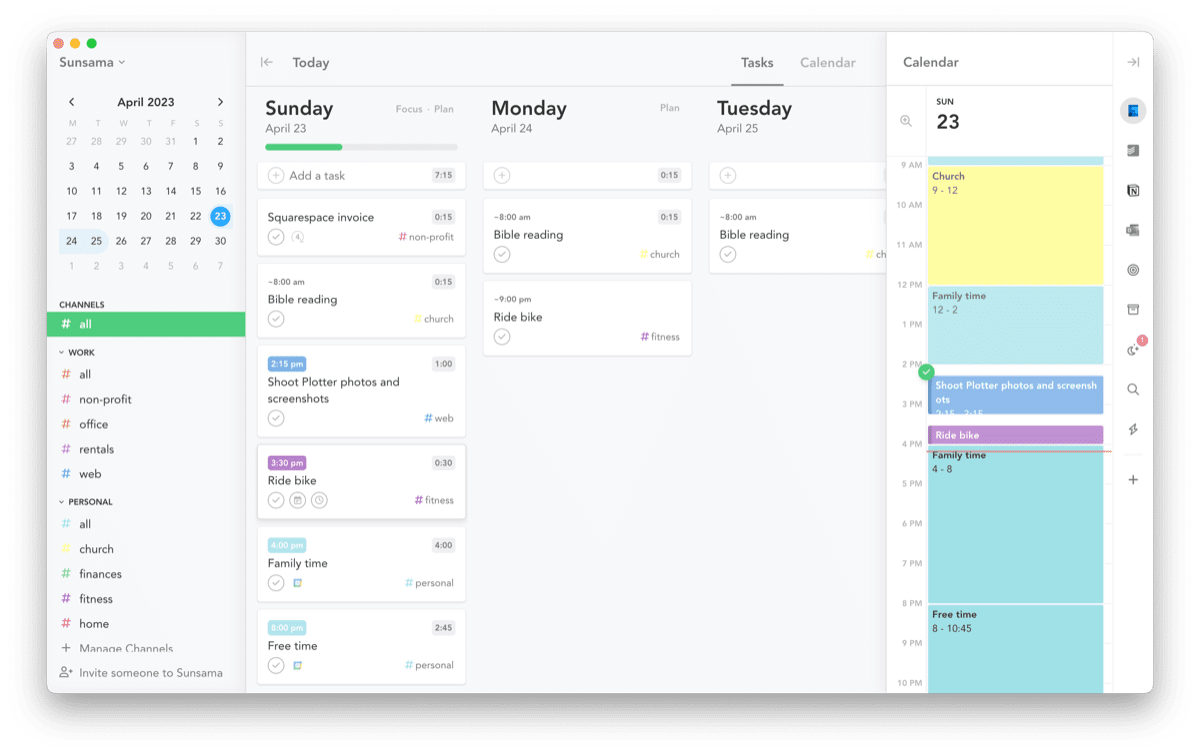
Each tax return I wanted to complete, each email I wanted to answer, and each ordinary task I wanted to work on amounted to a mountain of work I could barely keep track of. While Sunsama did a great job of tracking everything, the breakdown came in the planning process. I would ultimately spend 30+ minutes in the morning clicking and dragging each email/task/tax return into my time-boxed day.
I could probably complete 2 or 3 tax returns in that 30 minutes if I focused. And I dreaded the mental overhead in that 30-minute span.
My treasured Sunsama planning process quickly found its way to pasture.
I had to come up with a new solution to track all my work and ensure I found focused moments throughout each day.
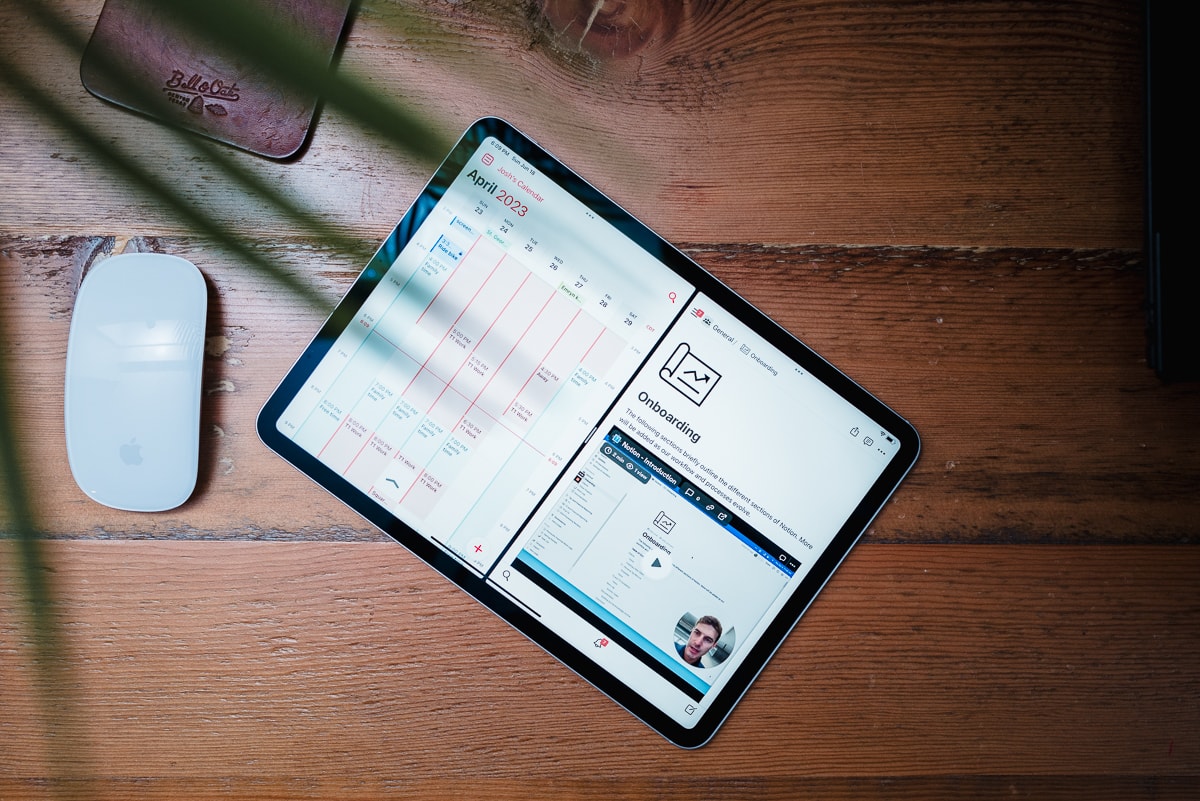
My first step to fixing my stressed out productivity system was to break down everything I needed to do each day into four or five general categories. The five main categories became:
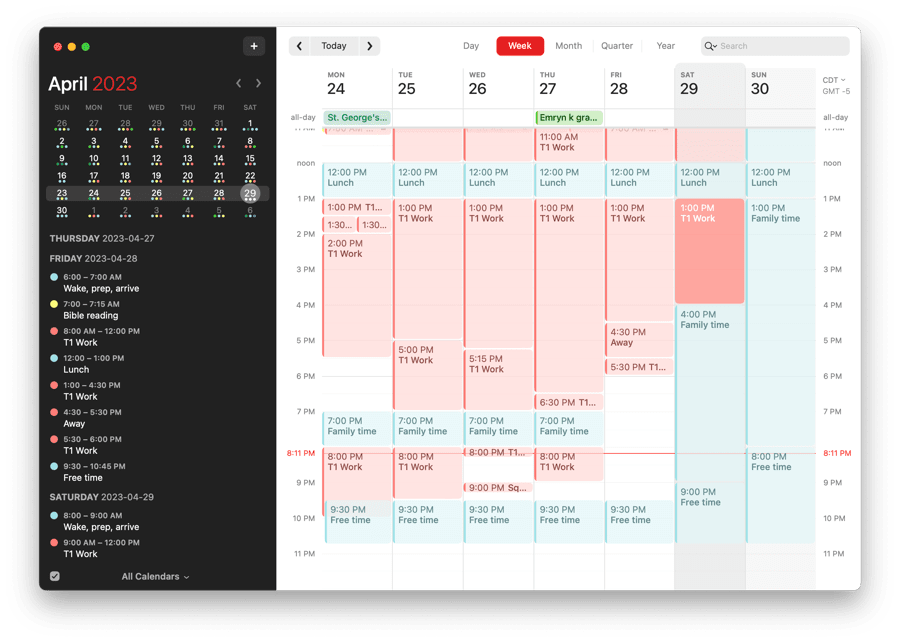
These five blocks became the core of my work days. And by and large, each work day became very routinized and structured.
Once it was email time, rather than pore through my Sunsama list to view all the emails I wanted to answer, I would instead just jump straight into my email inbox and hammer out as many replies as I could in the time allotted.
Once it was tax time, instead of jumping into my pre-planned set of work for the day, I’d either jump into our office-wide Notion and pick the most urgent tax work to complete, or I’d walk straight into our file room and just pick a random name to begin work.
I hated admin time, so I avoided it at all costs.
And when it was finally personal time, I dropped everything I was doing and headed straight into personal time.
In summary then, instead of having my actual tasks in my calendar — the method which was so great for me in my non-tax-season season — I created blocks or zones of time where I would focus on one general category of tasks instead. Flying at 30,000 feet, you could say I stepped back and summarized my day into zones rather than planned out what I’d work on each day.
It became apparent that I could easily fall into a trap of thinking I was productive each day by checking off dozens of tax tasks, non-tax tasks, and emails as I worked through them. I think this was somewhat of an illusion though — in reality, I jumped in and out of Sunsama at least 30 times a day to see what was next on the list, which ultimately led to less focus time, more distraction, and a higher probability of getting out of my chair and grabbing a cup of coffee.
The solution was to avoid my productivity system altogether save for three important times of the day:
Each day, I found myself operating more by memory than by direction. When planning, I’d pick the absolute imperatives for the day — file this return, send that email, finish that piece of admin — and ensure those were done first thing within each of the appropriate time zones. After the imperatives were done, I’d just continue onto the next thing I saw in that particular silo:
And of course, when enough was enough…
I would jump into the next personal, family or free time block whenever my brain hit a wall.
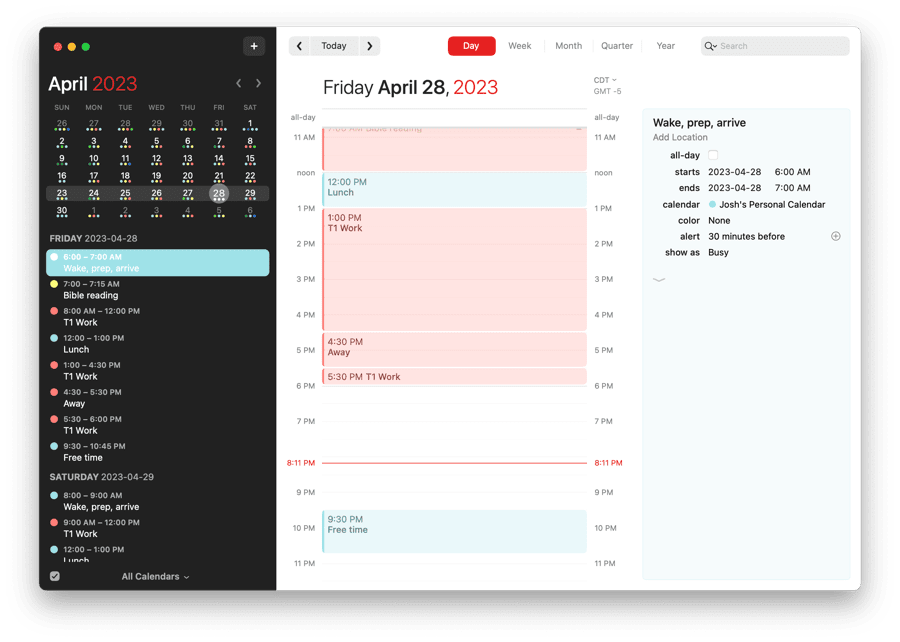
As time wore on during tax season, I found it absolutely fundamental to stop everything I was doing on the spot when a personal or family time block rolled through my schedule. It didn’t matter how close I was to finishing a return or how much more work pumped through the email inbox, when it was time to slow down, it was time to slow down.
There were two main things I found both surprising and awesome about scheduling free time into the schedule:
There are two other little things I did during the most intense part of the season to ensure I always had some personal time scheduled:

I greatly appreciated the chance to stress test my productivity system this last six months or so. I learned a few important lessons about myself:
I’m sure the coming months will result in a bunch of imaginative workflow brainstorming and will result in a more convoluted planning workflow than I’m capable of implementing. It seems to be the annual cycle. But each year that goes by, past stress tests of my productivity systems have moulded my workflows piece by piece into something that works great for me.
If your to-do list overfloweth and you have multiple areas of life to manage, it’s time to get a system that actually works.
Get complete access to all the frameworks, training, coaching, and tools you need to organize your daily tasks, overcome distractions, and stay focused on the things that count (starting today).
Step 1: Refresh → Audit and streamline your current tools and systems and get clear on what’s working for and against you.
Step 2: Upgrade → Build a productivity system that plays to your strengths (even if you find “systems” annoying).
Step 3: Nurture → Make your system stick. Create a flywheel that keeps you focused on what matters most day after day.
Get all this, and more, inside the Focus Accelerator membership.
Join 300 focused members who have access to $5,000 worth of our best courses and masterclasses, the Digital Planner, a Private Community Slack, 2x Monthly Coaching Calls, and much, much more…
Here are the things we published this week and last. You can also stay up-to-date by following us on Twitter and RSS.
Also, we have a weekly email newsletter that sums up all the new and cool things published to the site. If you like to stay up-to-date via email, then you should sign up here.
When it comes to productivity and focus, I have a secret weapon — a book that I never see anyone talking about.
Now, I know not everyone is a nerd about planning, scheduling, and setting goals, but there is a book by J.D. Meier that’s just fantastic.
It’s called Getting Results the Agile Way. (It’s free on KindleUnlimited, but since it’s more of a workbook I recommend getting the paperback.)
This book is jam-packed with ideas and practical systems for helping you manage your time and priorities. I first went through this book nearly five years ago, and it had a significant impact on the time management system I use today and on which I based The Focus Course.
I love me some Obsidian, but one of Obsidian’s weak spots has always been it’s Shortcuts support (or lack thereof).
That’s where Actions for Obsidian comes in.
Actions for Obsidian serves as the bridge between Obsidian and Shortcuts on the Mac, resulting in almost native support for Shortcuts actions that allow you to do some pretty neat things with the text you send to Obsidian.
To call Actions for Obsidian an app is a bit of a stretch. It’s a macOS utility that serves as a graphic interface for adding over 30 additional actions to Shortcuts that Obsidian doesn’t support out of the box. It also includes a tutorial for setting up Obsidian to take advantage of them, and gives you a link to an Actions & Workflow Library where you can download some pre-made example Shortcuts workflows to download and use instantly.
When you first launch the “app” you get a window with three options: 1) link your Obsidian vault, 2) open the Shortcuts app to use the actions, and 3) visit the Actions & Workflow Library to download pre-made workflows.
If you’ve been around here at all, it’s no surprise to you that I am excited about Notion’s newest update to the button feature. As soon as it came out, I was already trying to figure out how to create Notion buttons to help automate my workflow and the workflow of my teammates.
Previously, Notion’s button feature was, well, pretty lame. I didn’t even bother using them. They weren’t worth the effort. But now with their latest update, you can add new tasks to your task database, change properties on different pages, create an actually helpful quick capture feature and more with just the click of a button.
A couple of months ago, we were in a Blanc Media staff meeting and we were talking about one of our resources, an e-book called Procrastinator’s Guide to Progress. And I asked, “Do we have a central place to easily find all of our resources with source files and links?” Well, the answer was…. “um, I don’t think so”. So then I had the idea to track down all of our resources, PDFs, slide decks etc. and drop them into one place. So our Master Resource Database in Notion was born.
Just for a little bit of context, The Sweet Setup and The Focus Course have been around for a minute. Shawn has created dozens of PDFs, courses, and e-books and hosted even more webinars and workshops. We have A LOT of content floating around in the ether. So I wanted to create a place where we could easily access and share it without digging around our site for 20 minutes.
👋🏼 Hi, I’m Mike Schmitz, and I’m an independent creator.
Like Josh, Matt, and Jeff did previously, today I’m going to share a handful of my favorite productivity apps that are essential for how I work.
We’ve heard from Matt and Josh on which apps they consider irreplaceable for their workflows and productivity, and now it’s my turn to pull back the curtain. These days, a lot of my work happens on a work MacBook Pro that is fairly locked down. The IT-managed operating system presents some challenges when it comes to finding a good productivity balance, and these apps meet my needs on my work device and personal devices too.
Introducing the new Focus Boosters.
Inside our popular community membership, join us for a the Habit Building challenge (a.k.a. “Booster”). You’ll find out how to make simple changes that will make your daily life better, remove distractions, and create a new simple habit.
Membership Includes: Simple Habits Course, Habit Tracking Templates, Digital Planner, Private Community Slack, 2x Monthly Coaching Calls, and much, much more…
We spend an inordinate amount of time sorting through hundreds of apps to find the very best. We put together a short list of our must-have, most-used apps for increasing productivity.

When it comes to productivity and focus, I have a secret weapon — a book that I never see anyone talking about.
Now, I know not everyone is a nerd about planning, scheduling, and setting goals, but there is a book by J.D. Meier that’s just fantastic.
It’s called Getting Results the Agile Way. (It’s free on KindleUnlimited, but since it’s more of a workbook I recommend getting the paperback.)
This book is jam-packed with ideas and practical systems for helping you manage your time and priorities. I first went through this book nearly five years ago, and it had a significant impact on the time management system I use today and on which I based The Focus Course.
I say Meier’s book is a secret because I’ve never heard anyone talk about the book anywhere. (Perhaps it’s the fault of the cover design, which, honestly, isn’t great.)
In his book, Meier identifies 30 pitfalls to productivity. These are common pitfalls that limit your results and cause immense friction and roadblocks to your workflows and systems.
Moreover, these pitfalls can be found in your own individual productivity systems as well as within your teams and even within your whole company.
Of the 30 pitfalls that Meier lists, the five most common are:
Analysis Paralysis: You are constantly waiting to take action until you have more information, call more meetings, get more opinions, etc.
Doing It When You Feel Like It: You wait for motivation and inspiration before you get started, and you lack a routine of doing your most important work on a regular basis.
Not Knowing the Work to Be Done: You lack clarity about things as granular as the next step or as macro as the whole big picture, thus you can’t plan accordingly.
Lack of Boundaries: You allow work to spill over into other areas of your life (weekends / evenings); you push yourself past your limits; you allow urgency to become the dominant factor surrounding your work.
Perfectionism: This bites you before, during, and after a project. Perhaps you don’t even begin because you know you won’t be able to do it just right. Or you never finish because you’re incessantly fiddling and trying to get things just right. Or, once you’ve shipped, you’re beating yourself up over how things could have been better.
Do any of these pitfalls sound familiar to you?
Perhaps you see them at work within your office culture or within your own life. Or both!
For me, numbers 1 and 5 are what I’ve most had to learn to overcome. I also use to suffer from a terrible case of #3, but that has changed completely for me over the years — a story for another time, perhaps.
Here are some related links where we’ve discussed other pitfalls and ways to bolster your productivity:
FYI: I put together all my book notes from Cal Newport’s book, Deep Work and combined those notes with all the key takeaways and highlights from my interview with Cal. If you haven’t already, you can download the in-depth notes here.
Here are the things we published this week and last. You can also stay up-to-date by following us on Twitter and RSS.
Also, we have a weekly email newsletter that sums up all the new and cool things published to the site. If you like to stay up-to-date via email, then you should sign up here.
I love me some Obsidian, but one of Obsidian’s weak spots has always been it’s Shortcuts support (or lack thereof).
That’s where Actions for Obsidian comes in.
Actions for Obsidian serves as the bridge between Obsidian and Shortcuts on the Mac, resulting in almost native support for Shortcuts actions that allow you to do some pretty neat things with the text you send to Obsidian.
To call Actions for Obsidian an app is a bit of a stretch. It’s a macOS utility that serves as a graphic interface for adding over 30 additional actions to Shortcuts that Obsidian doesn’t support out of the box. It also includes a tutorial for setting up Obsidian to take advantage of them, and gives you a link to an Actions & Workflow Library where you can download some pre-made example Shortcuts workflows to download and use instantly.
When you first launch the “app” you get a window with three options: 1) link your Obsidian vault, 2) open the Shortcuts app to use the actions, and 3) visit the Actions & Workflow Library to download pre-made workflows.
If you’ve been around here at all, it’s no surprise to you that I am excited about Notion’s newest update to the button feature. As soon as it came out, I was already trying to figure out how to create Notion buttons to help automate my workflow and the workflow of my teammates.
Previously, Notion’s button feature was, well, pretty lame. I didn’t even bother using them. They weren’t worth the effort. But now with their latest update, you can add new tasks to your task database, change properties on different pages, create an actually helpful quick capture feature and more with just the click of a button.
A couple of months ago, we were in a Blanc Media staff meeting and we were talking about one of our resources, an e-book called Procrastinator’s Guide to Progress. And I asked, “Do we have a central place to easily find all of our resources with source files and links?” Well, the answer was…. “um, I don’t think so”. So then I had the idea to track down all of our resources, PDFs, slide decks etc. and drop them into one place. So our Master Resource Database in Notion was born.
Just for a little bit of context, The Sweet Setup and The Focus Course have been around for a minute. Shawn has created dozens of PDFs, courses, and e-books and hosted even more webinars and workshops. We have A LOT of content floating around in the ether. So I wanted to create a place where we could easily access and share it without digging around our site for 20 minutes.
👋🏼 Hi, I’m Mike Schmitz, and I’m an independent creator.
Like Josh, Matt, and Jeff did previously, today I’m going to share a handful of my favorite productivity apps that are essential for how I work.
We’ve heard from Matt and Josh on which apps they consider irreplaceable for their workflows and productivity, and now it’s my turn to pull back the curtain. These days, a lot of my work happens on a work MacBook Pro that is fairly locked down. The IT-managed operating system presents some challenges when it comes to finding a good productivity balance, and these apps meet my needs on my work device and personal devices too.
Apple has all sorts of widgets for the iPhone. They each seem to have evolved on top of one another, making them difficult to keep track of.
Today View widgets are accessed by swiping to the right on an unlocked Lock Screen or the Home Screen, providing some quicker access to your favorite widgets. Today View widgets range in size from small to large, with there even being a special extra-large Apple News widget only available in the Today View.
Home Screen widgets live alongside your installed apps. They update occasionally with live information. They can launch directly into a specific view in the app, or they can trigger shortcuts that string together apps right across iOS. Ranging in size from small to large, Home Screen widgets really bring out the best elements of customization on iOS.
Dynamic Island houses widgets in a sense as well. On iPhone 14 Pro and 14 Pro Max, the camera housing morphs into an interactive pop-up window, enabling you to control apps right from the pop-up, launch into the app from the pop-up, and keep an eye on your Live Activities.
Introducing the new Focus Boosters.
Inside our popular community membership, join us for a the Habit Building challenge (a.k.a. “Booster”). You’ll find out how to make simple changes that will make your daily life better, remove distractions, and create a new simple habit.
Membership Includes: Simple Habits Course, Habit Tracking Templates, Digital Planner, Private Community Slack, 2x Monthly Coaching Calls, and much, much more…
We spend an inordinate amount of time sorting through hundreds of apps to find the very best. We put together a short list of our must-have, most-used apps for increasing productivity.
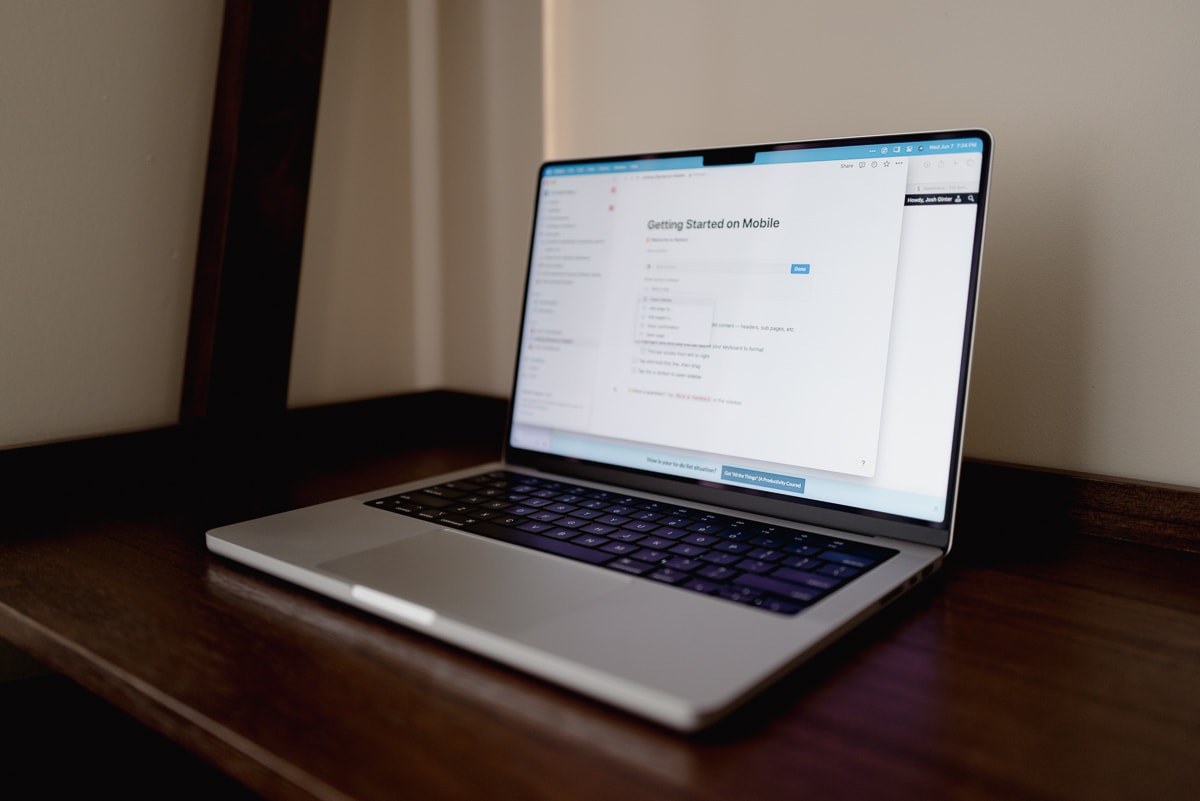
If you’ve been around here at all, it’s no surprise to you that I am excited about Notion’s newest update to the button feature. As soon as it came out, I was already trying to figure out how to create Notion buttons to help automate my workflow and the workflow of my teammates.
Previously, Notion’s button feature was, well, pretty lame. I didn’t even bother using them. They weren’t worth the effort. But now with their latest update, you can add new tasks to your task database, change properties on different pages, create an actually helpful quick capture feature and more with just the click of a button.
At first glance, the configuration for the new buttons can be a bit confusing and daunting. But once you get the hang of it, you’ll want to create Notion buttons for everything.
To create a button in Notion, just type /button and hit enter. You will see these options:
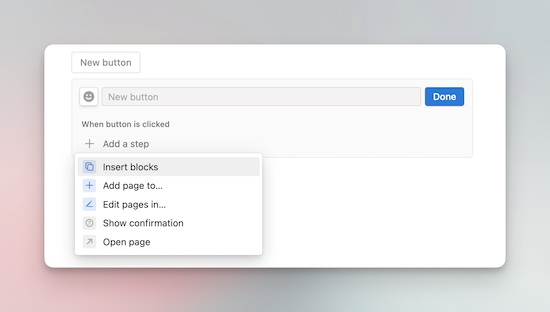
Start by giving the button a name and an icon. Then you have to decide what you actually want the button to do. Here’s a brief description of all the options:
Insert blocks: You can create a block (full of whatever you want) and have it be added to the page when you click it. All the formatting options are available in this block, i.e. toggles, headings, lists, etc.
Add page to: You can choose a database and add a new page to it. So you could hit the button and have a page added to your Task List Database.
Edit pages in: This allows you to edit properties in pages that already exist. So you can change the assignee or status on a specific page.
Show confirmation: This will add a confirmation step when you hit the button like “you sure you want to do this?”
Open page: Pretty self explanatory. You push this button and it opens any page you want.
The real gold about these new buttons? You can add multiple steps to each button. You can change the order of the steps. You can even duplicate different steps.
For example, you can create a Notion page, edit the page you just created, have a confirmation page, and have the newly created page open in a side-peek. Or you can add 20 tasks to your task list at once. Legitness.
Let’s look at some specific use cases.
I wrote about using buttons for quick capture a few weeks ago. One of my complaints about Notion has been its lack of quick capture options. If I ever want to just jot something down, it takes a few steps to actually get where I want to go. Buttons speed up this process.
I created a quick capture button on my personal dashboard (along with a few others).
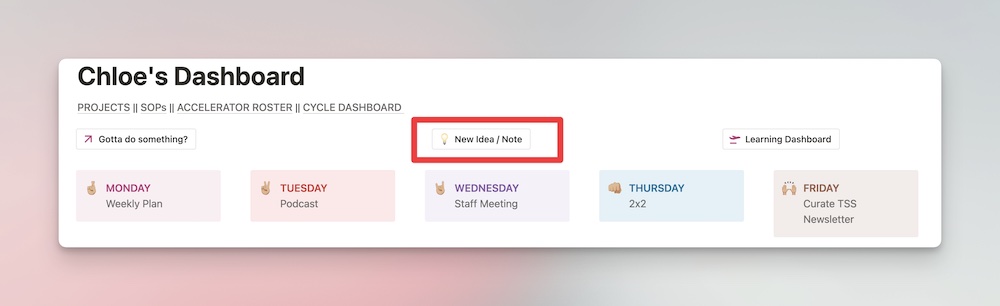
With this button, I can easily add an idea or note to my personal Note’s Database. Here’s how I configured it:
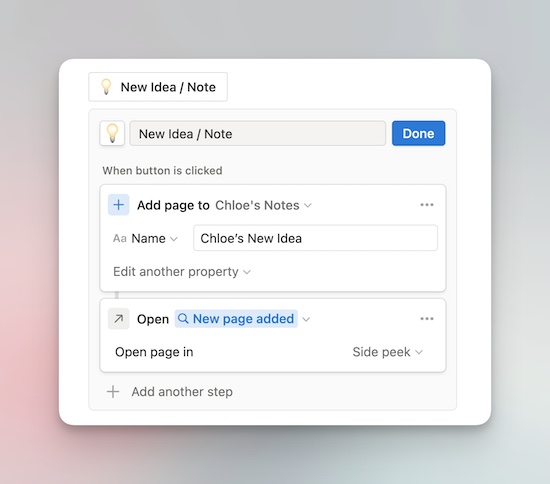
I chose Add a page and selected my notes database. Then I added a step to open the newly created page in a side-peek so I can add my note or idea right then and there.
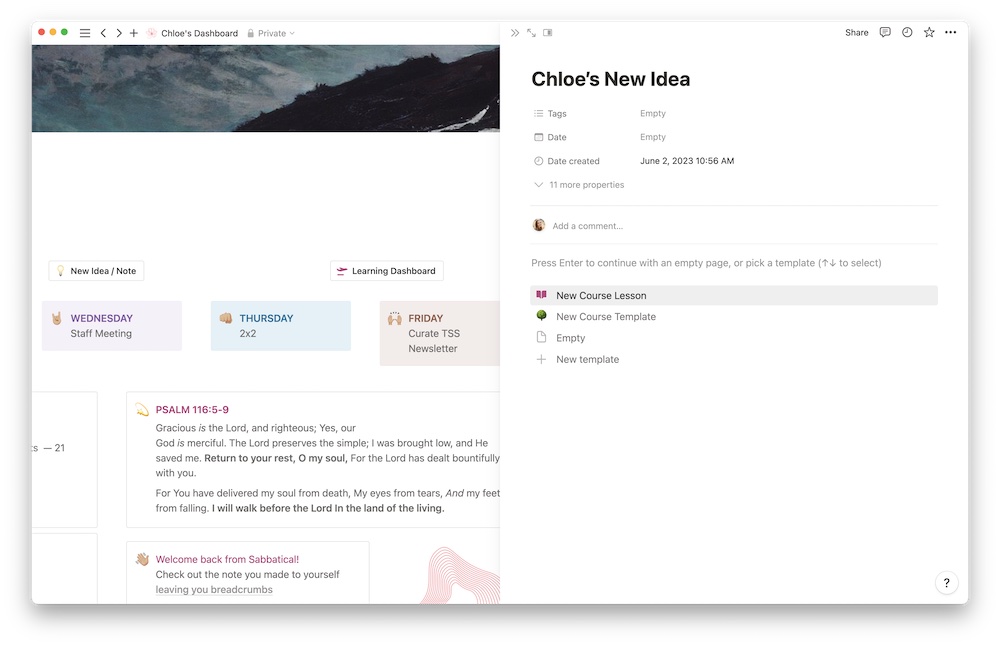
When I first found out about this new feature, I was most excited to figure out how to quickly add tasks. Once I figured it out, I added the button in a few different places, then created one for everyone on our team. Cause you know, why not.
For this button I selected Add a page and chose our master task database. But what help would that be if it’s not assigned to anyone? You can edit properties and assign it to a specific person (in this case, me) and change the status. Or whatever property you want to change.
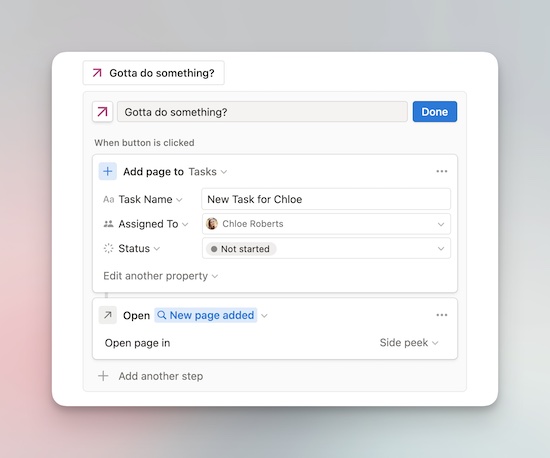
I also added a step to open the task in a side-peek so I can add all the relevant information quickly.
I also created a synced block with four more buttons. A button adding a task for each member of our team and dropped the synced block into our meeting notes template. So every time we have a meeting and a task comes up, we can quickly assign it to someone.

Notion has a lot of things going for it. One of those things is templates. They have literally saved me hours of work. We use them in our editorial calendar, meeting notes, projects, and many other places.
But there was always a frustrating component. It was a bit of a headache to add any default tasks to any database template. This was a bummer for us. We have a lot of projects that we do multiple iterations of (like Focus Academy, Digital Planner, or Plan Your Year), and we already know some of the tasks required.
We had to either add them manually each time or create a to-do list of basic tasks and drag them into the task database once the project was created.
But not anymore. Muhahaha (maniacal laugh).
For our most common projects, we created a button in the project template so we can add a bunch of tasks (and update their properties) with the push of a button.
One of our recurring projects is Focus Academy. We also know most of the tasks required to pull it off, so we added them to a button in our Focus Academy project template.
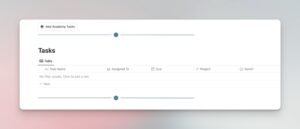
Isaac (the Director of Focus Academy) and I added the main and already known tasks to the button. Oh, and you can create tasks using the parent-task and sub-task feature 😎
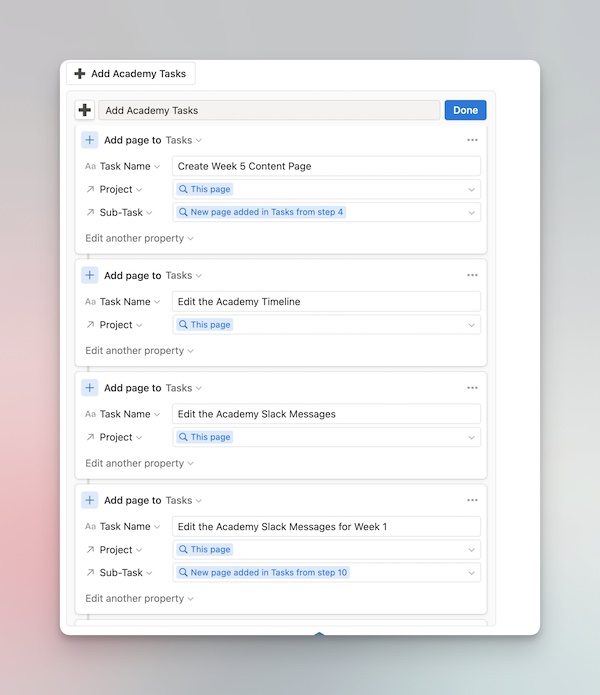
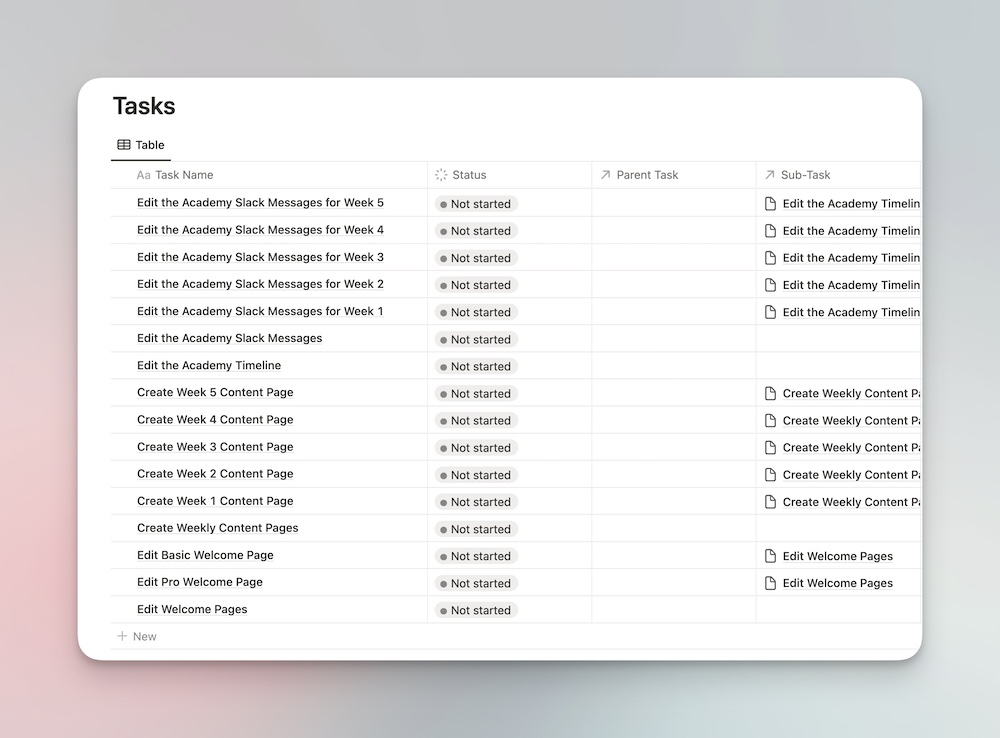
So now when we start working on Academy, we already know most of the tasks that need to be done to knock it out of the park.
Our articles and newsletter go through a lot of hands before they get published. Once an article has been finished, it gets passed to our editor. Once an email is ready to go out, it gets passed to Marcela to schedule it.
So why not automate this process?
I added a button on our Newsletter template that automatically changes the assignee to Marcela and changes the status to Review. All I had to do was choose Edit a page and choose This page. The This page setting is dynamic, so it changes whatever page the button is on.
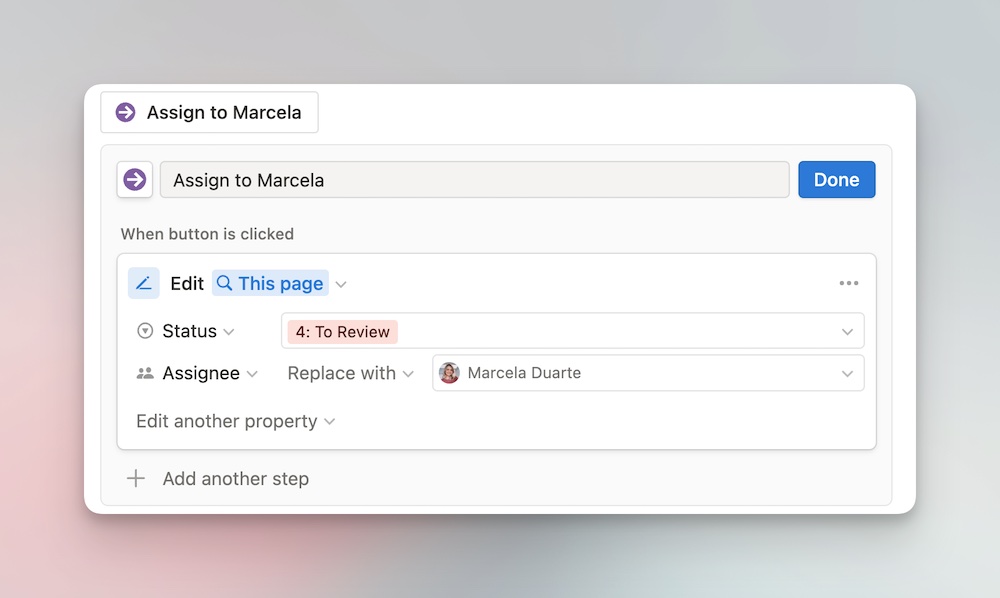
Once I hit this button, it notifies Marcela. I also then leave a comment letting her know it’s ready to be scheduled. I do wish buttons could automatically post comments, because that would be amazing.
I created a similar button for our article template. When everything is done, we just smash the button and it gets assigned to our editor-extraordinaire Jeff, and changes the status to Review.
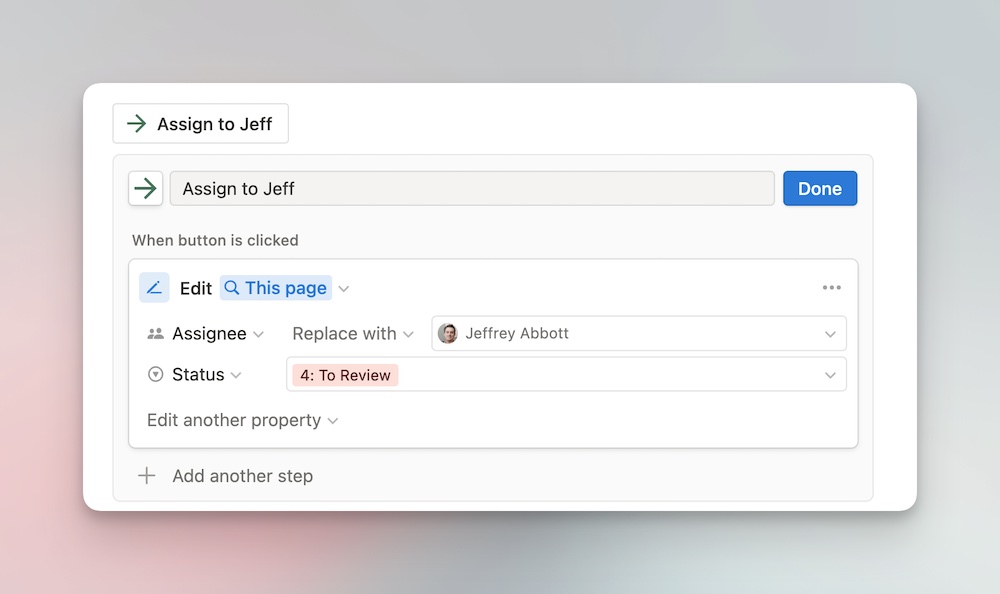
There are a lot of little things you can do with buttons. You can create a button to simply open another page. I do this for my Learning Dashboard. I click the button from my personal dashboard and it opens my Learning Dashboard. There are other ways to do this, but buttons are more fun.
You can add confirmation steps to your buttons. Although not always necessary, it’s helpful when you’re wanting to do something major.
I showed you how to add a page to a task database already, but you can add a page to any database. You could create a button called Bug Report that would add an entry to a software bug report database. The possibilities are endless.
The goal of buttons is to automate your workflow, and so far it’s doing just that for me.

Notion just announced some new Project Management features. Their new project home base template includes some updated features such as an improved timeline view, Sprint databases, and Wikis.
They are also coming out with more automations. It seems that this new button feature is just the beginning. The new automation update is rumored to be able to do if/then statements, which would take workflow automations to a whole other level. Pretty exciting!
Although the new automations update is still TBD, the new button feature is a huge step towards automated workflows. Once you get the hang of it, it’s easy to create Notion buttons. There are countless ways to use them to streamline your workflow.
Your imagination is the limit. Well there are a few limitations. But you get my point.
If your to-do list overfloweth and you have multiple areas of life to manage, it’s time to get a system that actually works.
Get complete access to all the frameworks, training, coaching, and tools you need to organize your daily tasks, overcome distractions, and stay focused on the things that count (starting today).
Step 1: Refresh → Audit and streamline your current tools and systems and get clear on what’s working for and against you.
Step 2: Upgrade → Build a productivity system that plays to your strengths (even if you find “systems” annoying).
Step 3: Nurture → Make your system stick. Create a flywheel that keeps you focused on what matters most day after day.
Get all this, and more, inside the Focus Accelerator membership.
Join 300 focused members who have access to $5,000 worth of our best courses and masterclasses, the Digital Planner, a Private Community Slack, 2x Monthly Coaching Calls, and much, much more…
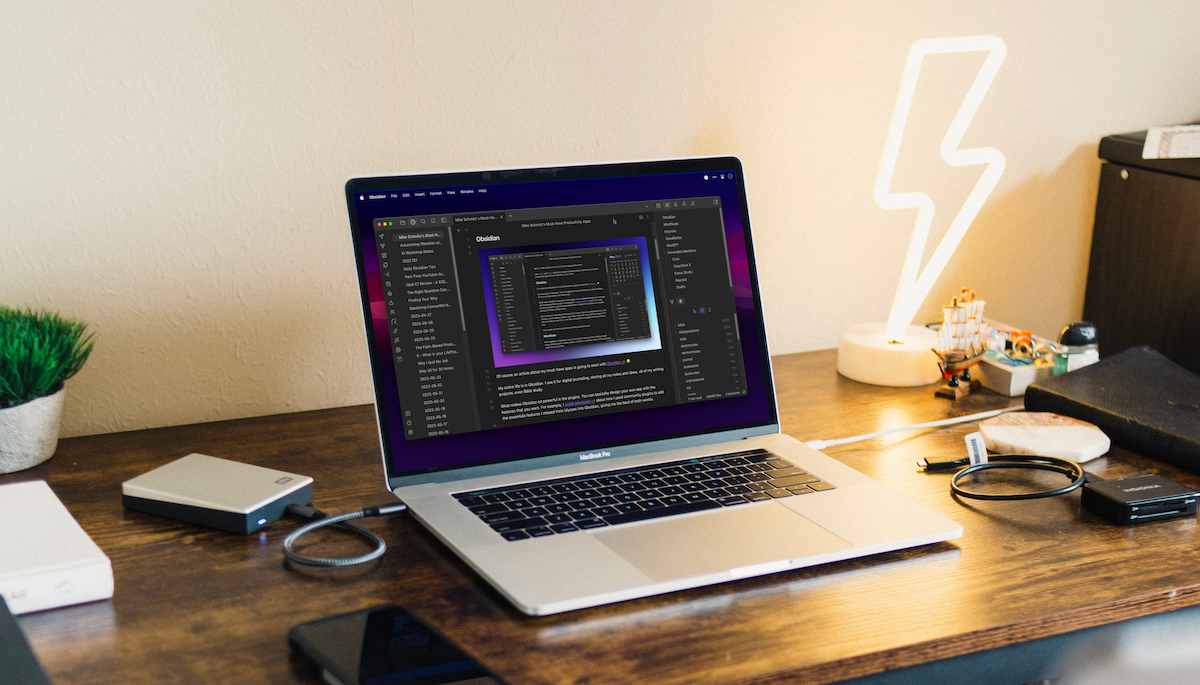
I love me some Obsidian, but one of Obsidian’s weak spots has always been it’s Shortcuts support (or lack thereof).
That’s where Actions for Obsidian comes in.
Actions for Obsidian serves as the bridge between Obsidian and Shortcuts on the Mac, resulting in almost native support for Shortcuts actions that allow you to do some pretty neat things with the text you send to Obsidian.
To call Actions for Obsidian an app is a bit of a stretch. It’s a macOS utility that serves as a graphic interface for adding over 30 additional actions to Shortcuts that Obsidian doesn’t support out of the box. It also includes a tutorial for setting up Obsidian to take advantage of them, and gives you a link to an Actions & Workflow Library where you can download some pre-made example Shortcuts workflows to download and use instantly.
When you first launch the “app” you get a window with three options: 1) link your Obsidian vault, 2) open the Shortcuts app to use the actions, and 3) visit the Actions & Workflow Library to download pre-made workflows.
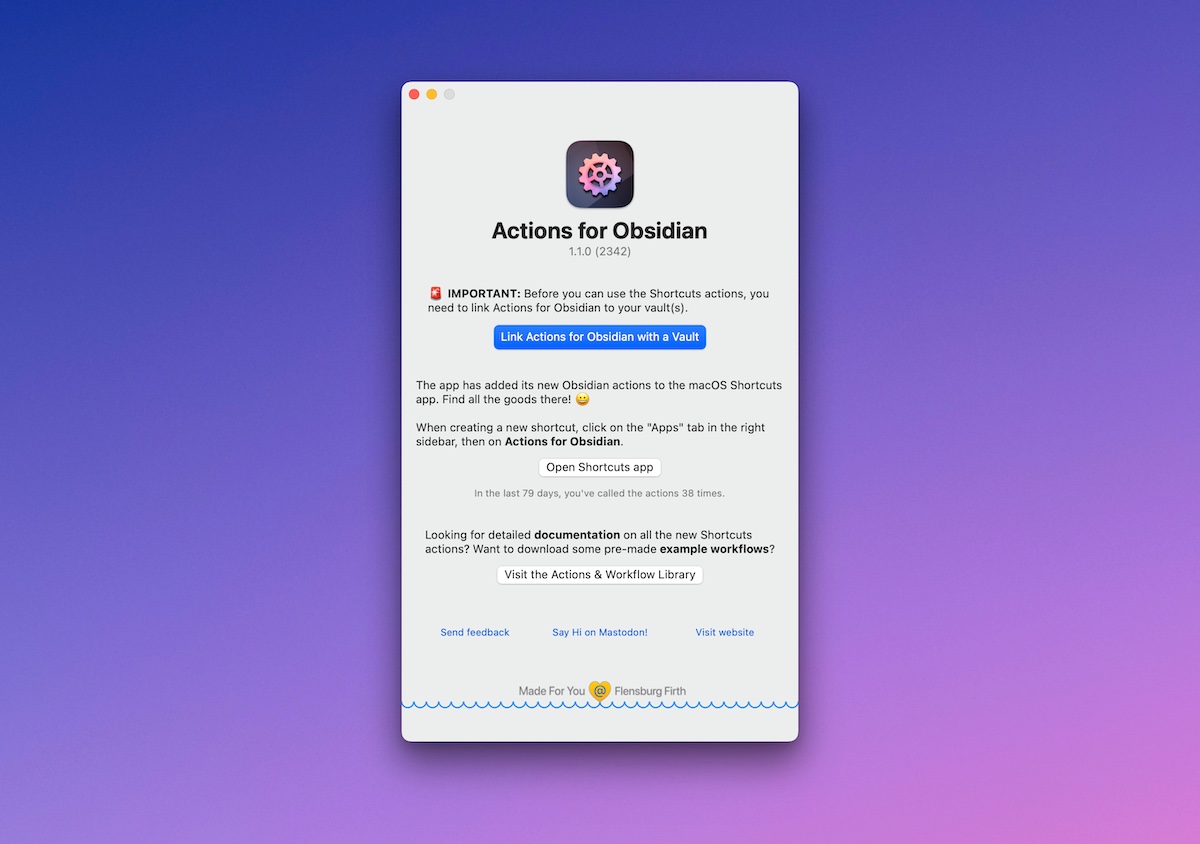
In order to use the new actions, the first thing to need to do is to link Actions for Obsidian with your Obsidian vault.
Click the blue button, and the app walks you through a short wizard that helps you set everything up and make sure it’s all connected.
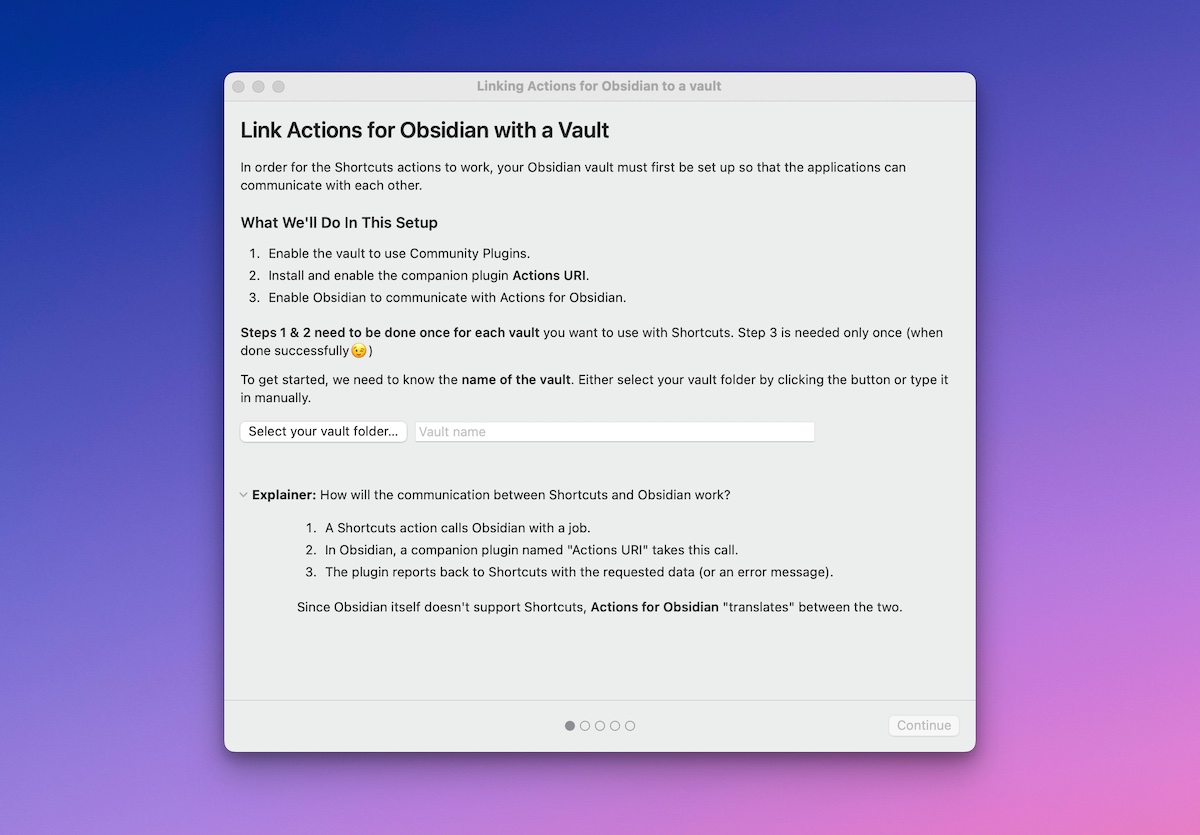
Once you link your vault, the next step is to go into Obsidian itself and enable a specific plugin that allows Obsidian to receive and act on the requests that will be sent to it from the Shortcuts actions. If you’ve not used community plugins before, it will show you exactly how to enable them first.
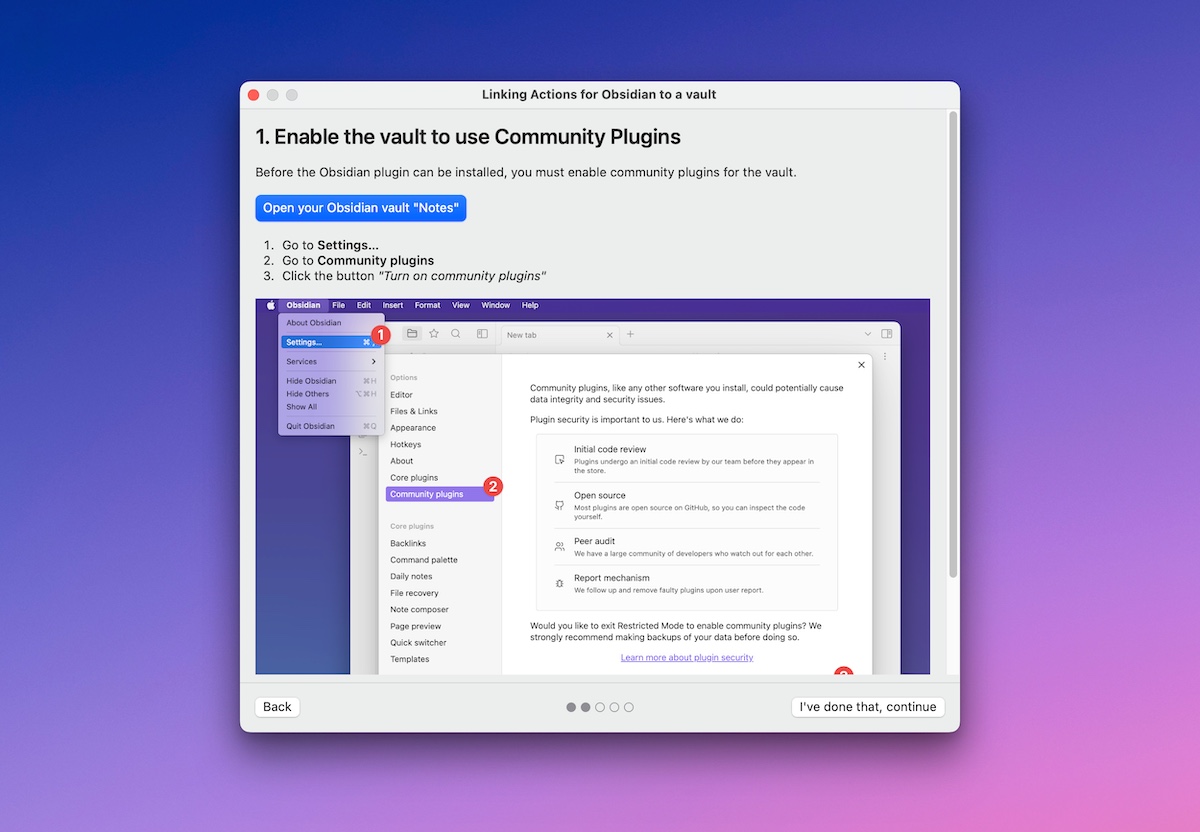
Once community plugins are enabled, Actions for Obsidian walks you through installing and enabling the Actions URI plugin needed for the Shortcuts actions to work.
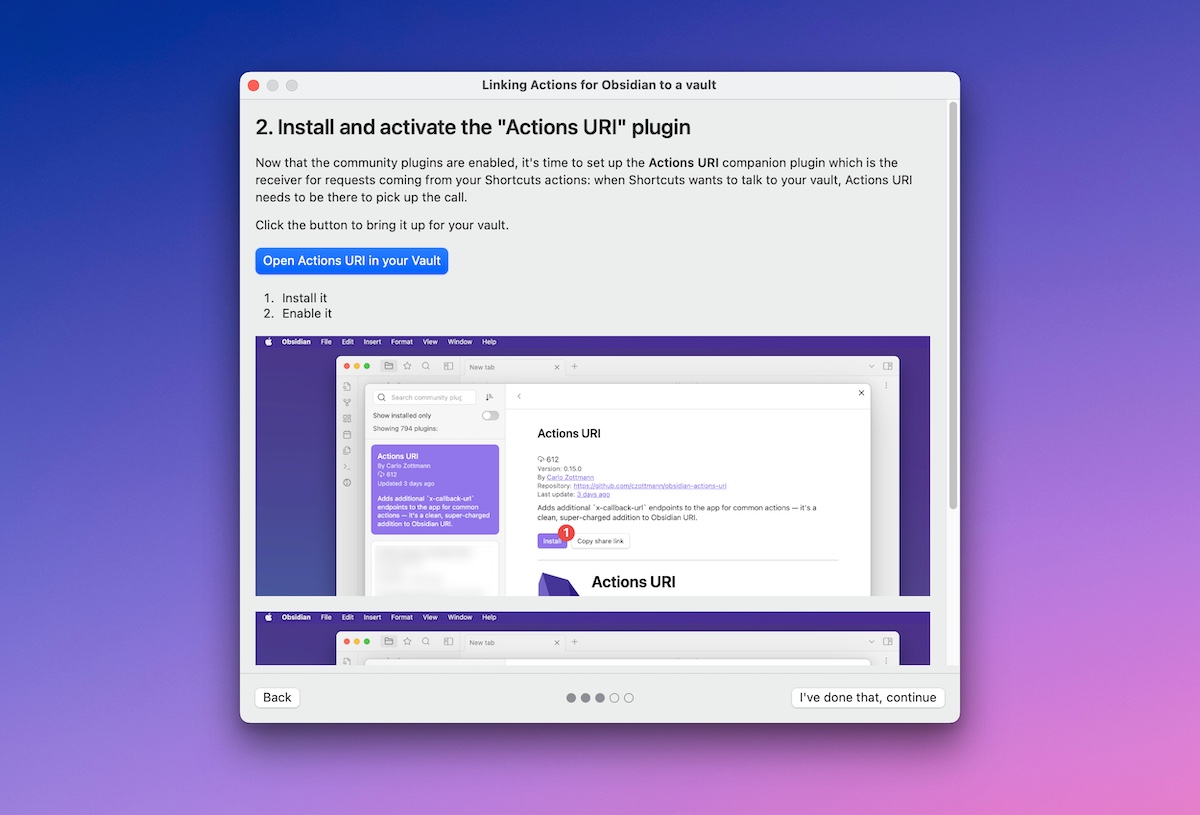
Once everything is configured, Actions for Obsidian will perform a test to see if instructions can be sent to Obsidian (and whether it can also send information back using callback URLs). Click the blue Ask Obsidian to call back button and you should see a confirmation prompt if everything is working correctly.
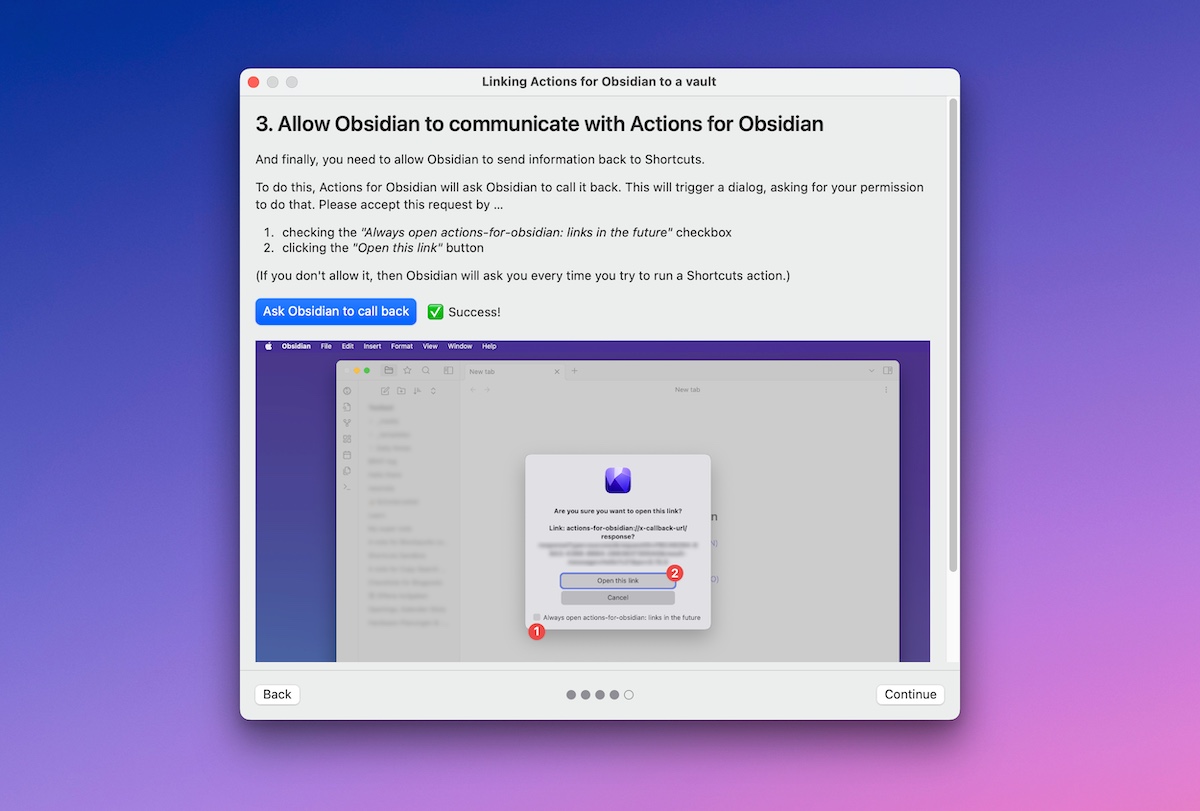
Once everything is good to go, you can start to use the additional actions by creating and editing shortcuts from inside the Shortcuts app. You can find the additional actions by looking for Actions for Obsidian under the Apps section.
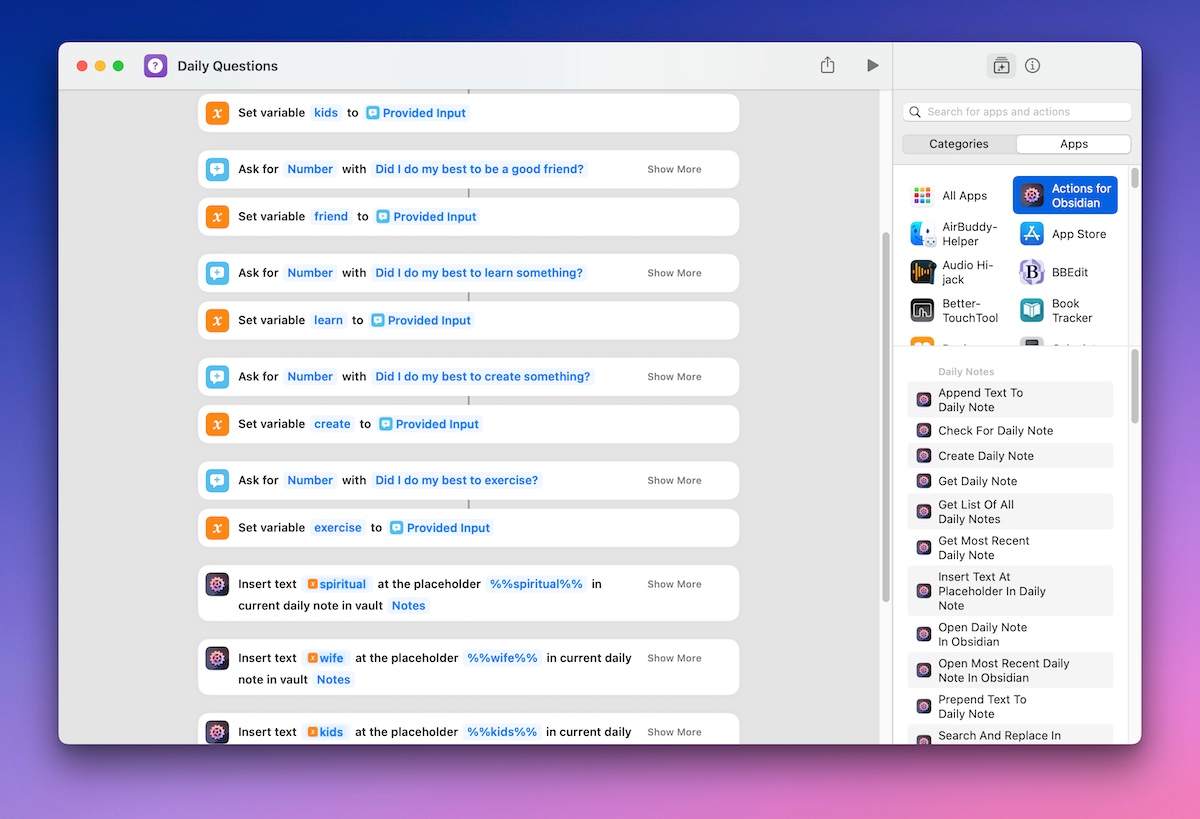
The actions are split into five sections:
Some examples of things you can do with these additional actions are creating your Daily Note using a shortcut to help start your day, adding events to an appointments section of your Daily Note from your calendar, and even getting results from a Dataview table (another very powerful third-party plugin that can query your entire vault and return results in the form of a table).
While this does add a nearly-native level of Shortcuts support to Obsidian, there are some limitations. For example, the additional actions currently only work on macOS. The developer is working on adding support for iOS, but it’s not surprising that there are some additional technical hurdles to be overcome there with iOS sandboxing. So right now you can build Shortcuts and fire them on iOS, but the extra actions will break the moment they need to communicate with your Obsidian vault.
Regardless, I’m thrilled this app exists and find it fascinating that a cross-platform Electron app like Obsidian can offer such extensive support for Shortcuts — with a little help from a utility like Actions for Obsidian.
The distribution model is interesting too, as Actions for Obsidian is free to download on the Mac App Store with an in-app purchase. There are three different price tiers to choose from based on how helpful you find the app, starting at $9 USD and going up to $15 USD.
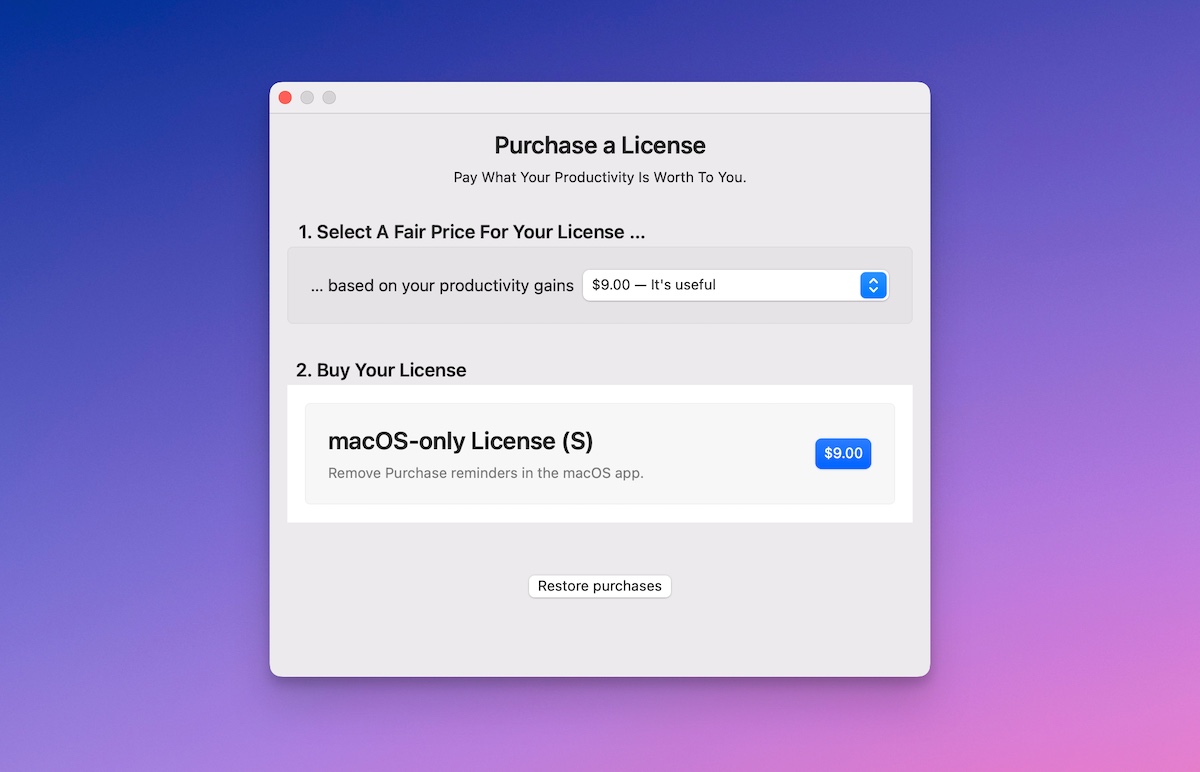
I think this is a really interesting business model for a really interesting app. I hope it’s successful, and I hope to see others create extendable Shortcuts like this for other popular apps. I know Obsidian is well-suited for this because of the third-party plugin architecture, but I think power users of apps like Notion or Craft would absolutely be willing to pay to have a little more automation power at their fingertips too.
If your to-do list overfloweth and you have multiple areas of life to manage, it’s time to get a system that actually works.
Get complete access to all the frameworks, training, coaching, and tools you need to organize your daily tasks, overcome distractions, and stay focused on the things that count (starting today).
Step 1: Refresh → Audit and streamline your current tools and systems and get clear on what’s working for and against you.
Step 2: Upgrade → Build a productivity system that plays to your strengths (even if you find “systems” annoying).
Step 3: Nurture → Make your system stick. Create a flywheel that keeps you focused on what matters most day after day.
Get all this, and more, inside the Focus Accelerator membership.
Join 300 focused members who have access to $5,000 worth of our best courses and masterclasses, the Digital Planner, a Private Community Slack, 2x Monthly Coaching Calls, and much, much more…
Here are the things we published this week and last. You can also stay up-to-date by following us on Twitter and RSS.
Also, we have a weekly email newsletter that sums up all the new and cool things published to the site. If you like to stay up-to-date via email, then you should sign up here.
A couple of months ago, we were in a Blanc Media staff meeting and we were talking about one of our resources, an e-book called Procrastinator’s Guide to Progress. And I asked, “Do we have a central place to easily find all of our resources with source files and links?” Well, the answer was…. “um, I don’t think so”. So then I had the idea to track down all of our resources, PDFs, slide decks etc. and drop them into one place. So our Master Resource Database in Notion was born.
Just for a little bit of context, The Sweet Setup and The Focus Course have been around for a minute. Shawn has created dozens of PDFs, courses, and e-books and hosted even more webinars and workshops. We have A LOT of content floating around in the ether. So I wanted to create a place where we could easily access and share it without digging around our site for 20 minutes.
👋🏼 Hi, I’m Mike Schmitz, and I’m an independent creator.
Like Josh, Matt, and Jeff did previously, today I’m going to share a handful of my favorite productivity apps that are essential for how I work.
We’ve heard from Matt and Josh on which apps they consider irreplaceable for their workflows and productivity, and now it’s my turn to pull back the curtain. These days, a lot of my work happens on a work MacBook Pro that is fairly locked down. The IT-managed operating system presents some challenges when it comes to finding a good productivity balance, and these apps meet my needs on my work device and personal devices too.
Apple has all sorts of widgets for the iPhone. They each seem to have evolved on top of one another, making them difficult to keep track of.
Today View widgets are accessed by swiping to the right on an unlocked Lock Screen or the Home Screen, providing some quicker access to your favorite widgets. Today View widgets range in size from small to large, with there even being a special extra-large Apple News widget only available in the Today View.
Home Screen widgets live alongside your installed apps. They update occasionally with live information. They can launch directly into a specific view in the app, or they can trigger shortcuts that string together apps right across iOS. Ranging in size from small to large, Home Screen widgets really bring out the best elements of customization on iOS.
Dynamic Island houses widgets in a sense as well. On iPhone 14 Pro and 14 Pro Max, the camera housing morphs into an interactive pop-up window, enabling you to control apps right from the pop-up, launch into the app from the pop-up, and keep an eye on your Live Activities.
Do you have thoughts about Notion? Good! We need your feedback.
We’re working on some new trainings, resources, and templates for Notion users — specifically to help with prioritizing ideas and managing tasks.
We’re excited about it, but before we get too far we have a quick favor to ask you:
Would you mind taking a few moments to provide your feedback on this brief survey? Your ideas and feedback would be super helpful. Thanks!
Interest in Artificial Intelligence (AI) has exploded in recent months, due in large part to the popularity of ChatGPT. While the technology is still evolving, there’s no denying the impact that it’s already having on the world around us.
In this article, we’re going to look at how to leverage AI to boost both productivity and creativity.
Introducing the new Focus Boosters.
Inside our popular community membership, join us for a the Habit Building challenge (a.k.a. “Booster”). You’ll find out how to make simple changes that will make your daily life better, remove distractions, and create a new simple habit.
Membership Includes: Simple Habits Course, Habit Tracking Templates, Digital Planner, Private Community Slack, 2x Monthly Coaching Calls, and much, much more…
We spend an inordinate amount of time sorting through hundreds of apps to find the very best. We put together a short list of our must-have, most-used apps for increasing productivity.
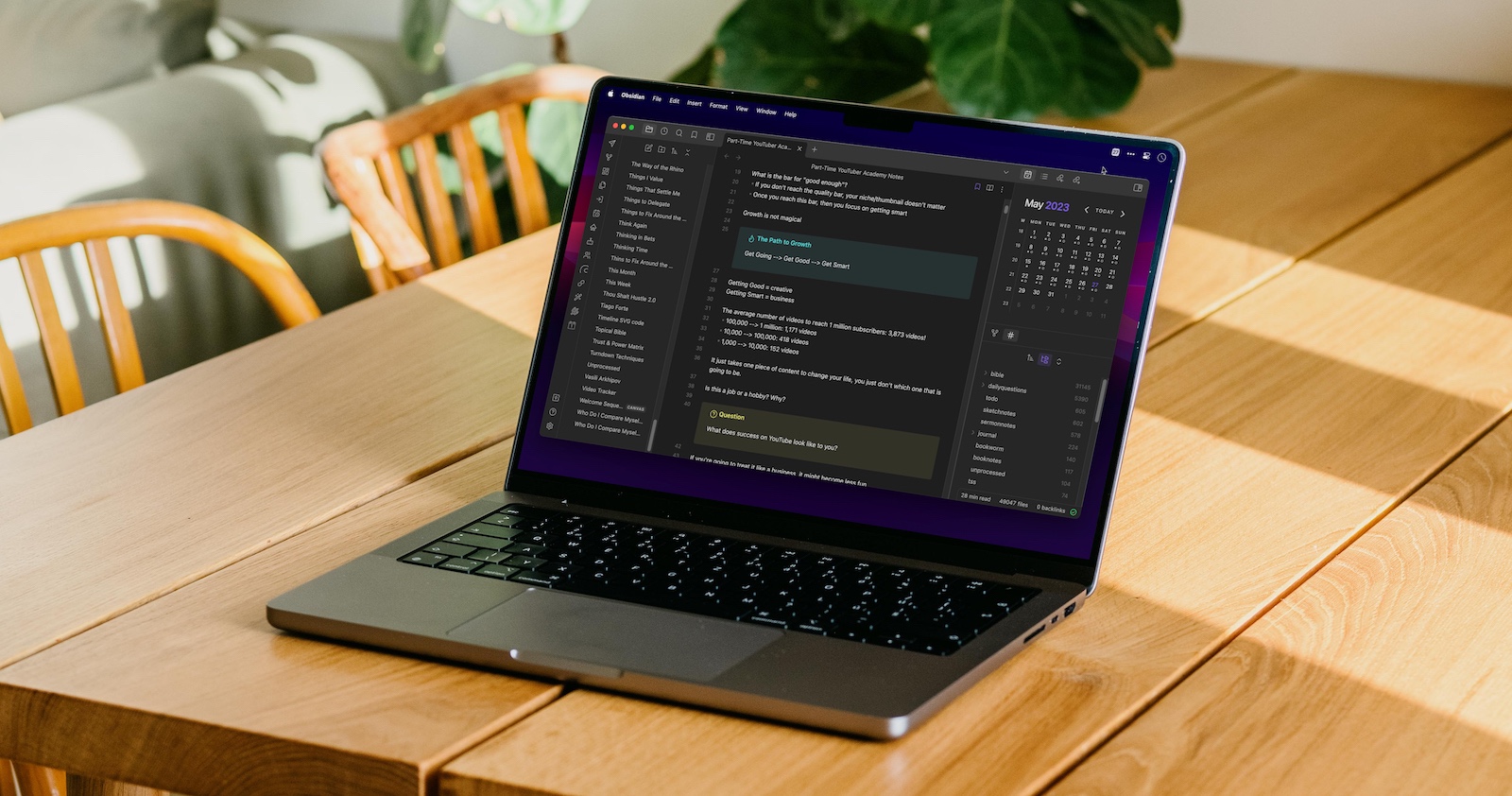
👋🏼 Hi, I’m Mike Schmitz, and I’m an independent creator.
Like Josh, Matt, and Jeff did previously, today I’m going to share a handful of my favorite productivity apps that are essential for how I work.
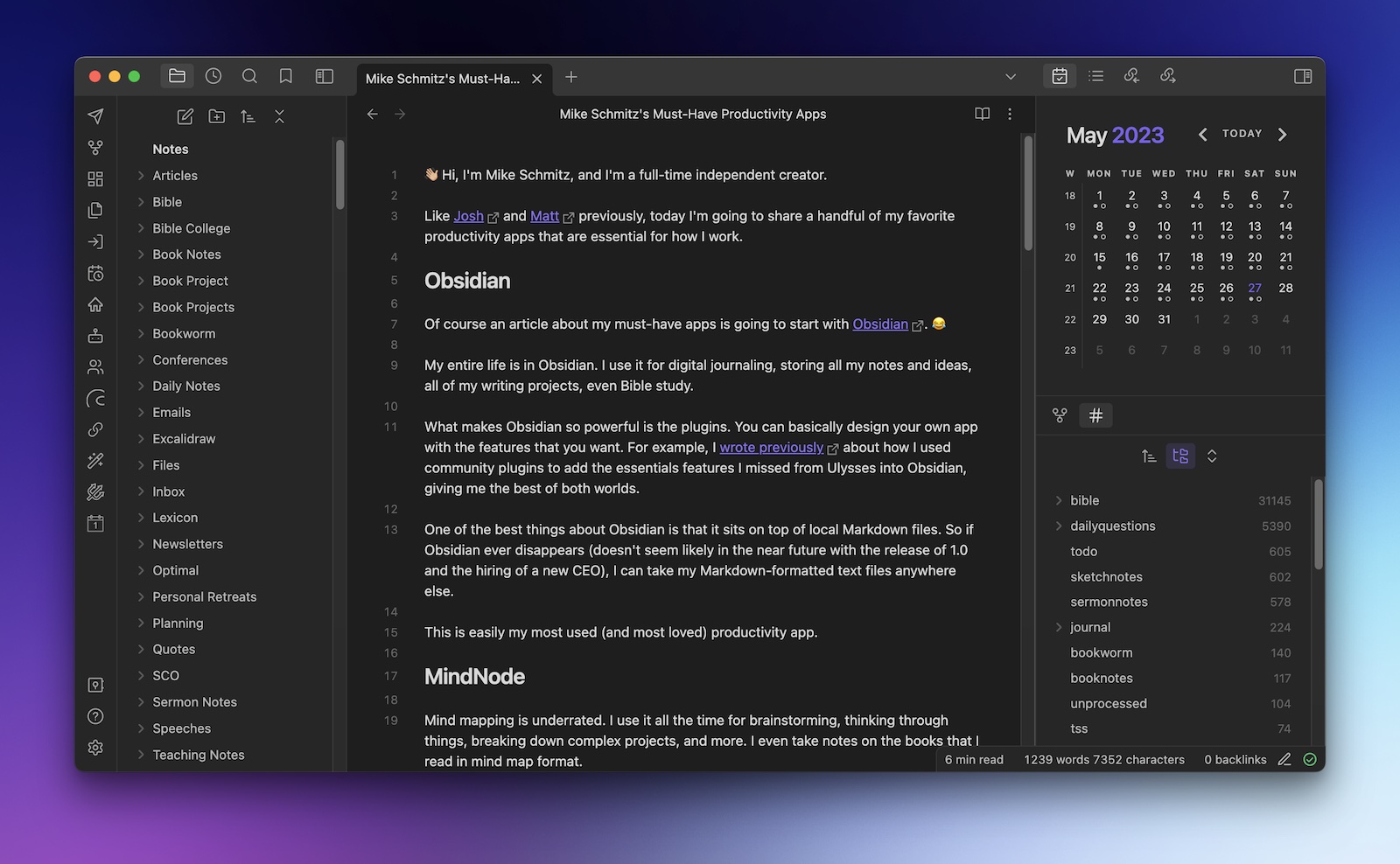
Of course, an article about my must-have apps is going to start with Obsidian. 😂
My entire life is in Obsidian. I use it for digital journaling, storing all my notes and ideas, all of my writing projects, even Bible study.
What makes Obsidian so powerful is the plugins. You can basically design your own app with the features that you want. For example, I wrote previously about how I used community plugins to add the essential features I missed from Ulysses into Obsidian, giving me the best of both worlds.
One of the best things about Obsidian is that it sits on top of local Markdown files. So if Obsidian ever disappears (doesn’t seem likely in the near future with the release of 1.0 and the hiring of a new CEO), I can take my Markdown-formatted text files anywhere else.
This is easily my most used (and most loved) productivity app.
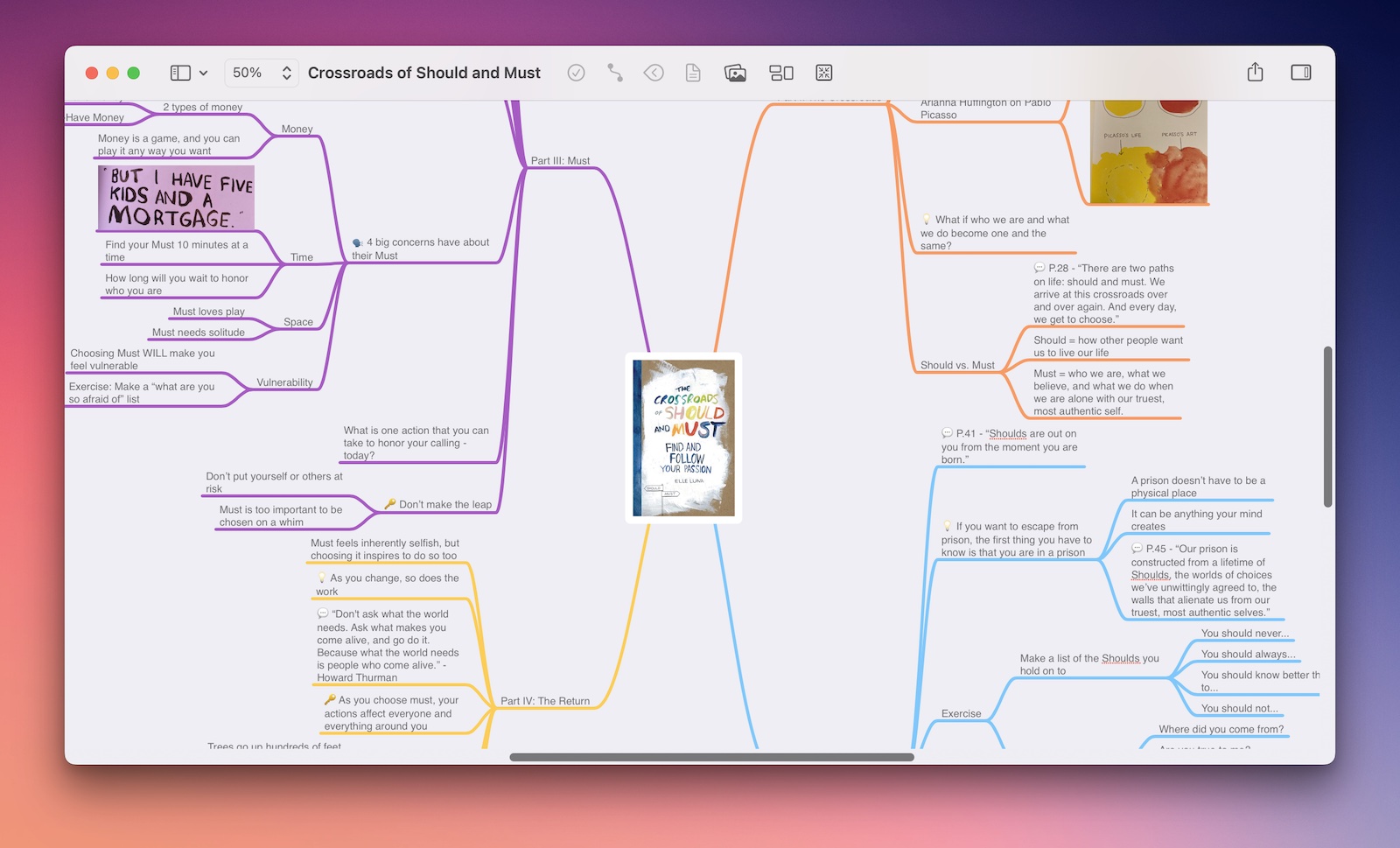
Mind mapping is underrated. I use it all the time for brainstorming, thinking through things, breaking down complex projects, and more. I even take notes on the books that I read in mind map format.
And if you’re going to create mind maps, MindNode is the app to use.
It has the best user interface of any mind map app available, and gives you a ton of power while still being incredibly easy to use.
If you are looking for a visual thinking tool for macOS or iOS, you need to check out MindNode.
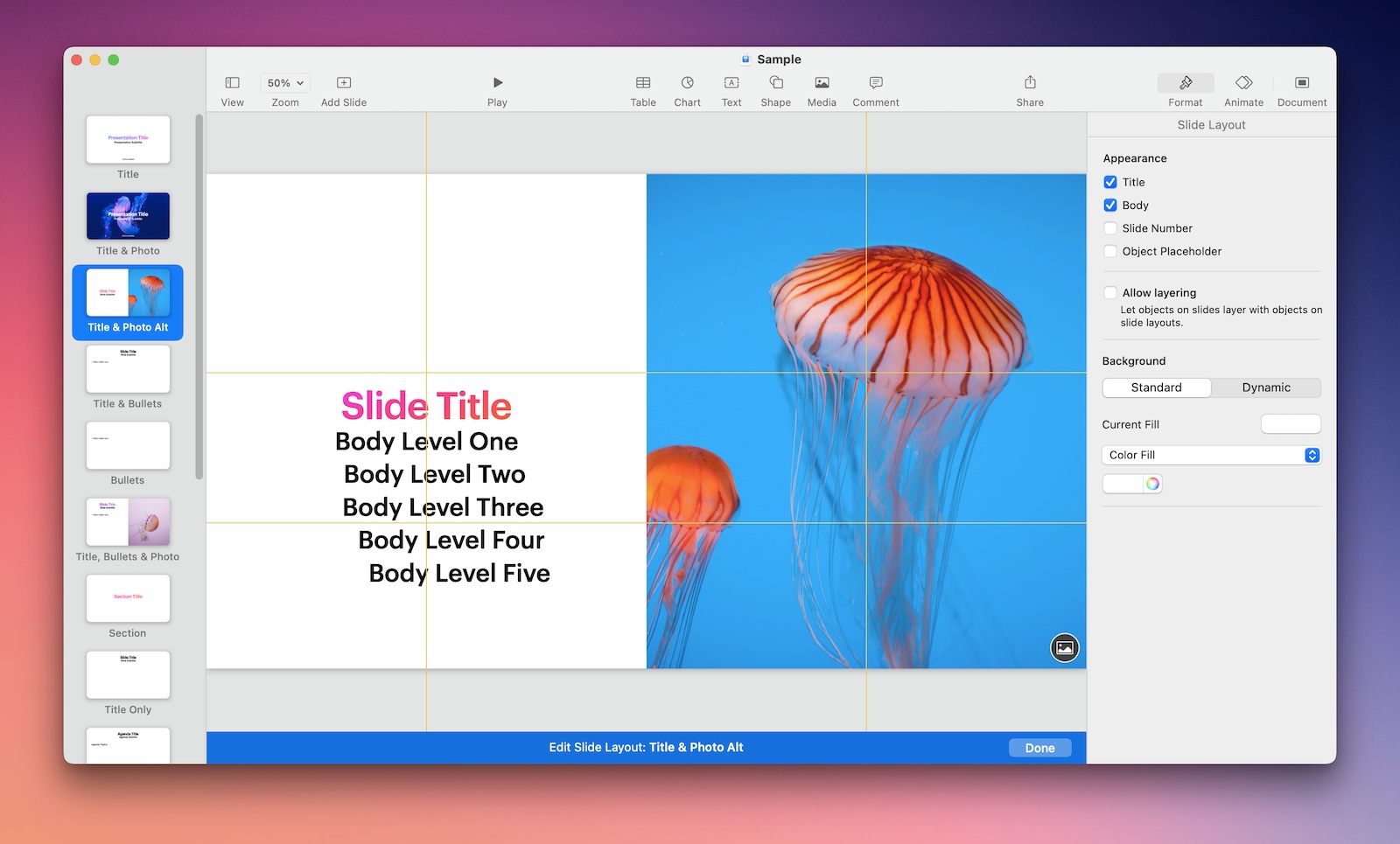
Keynote is a deceptively powerful app that can do WAY more than just create great presentations.
The auto-align feature makes it a great canvas for making quick designs. Yes, they can be exported as images, but I frequently just use CleanShot X to grab a screenshot and add a quick background before sharing.
It’s also great for making quick animations with the Magic Move transition. Create a couple of slides, start a presentation, and use screen capturing software like ScreenFlow to record the animation as a video.
Don’t write it off just because it’s free and comes with your Mac! In my humble opinion, this is easily the best app Apple has ever made.
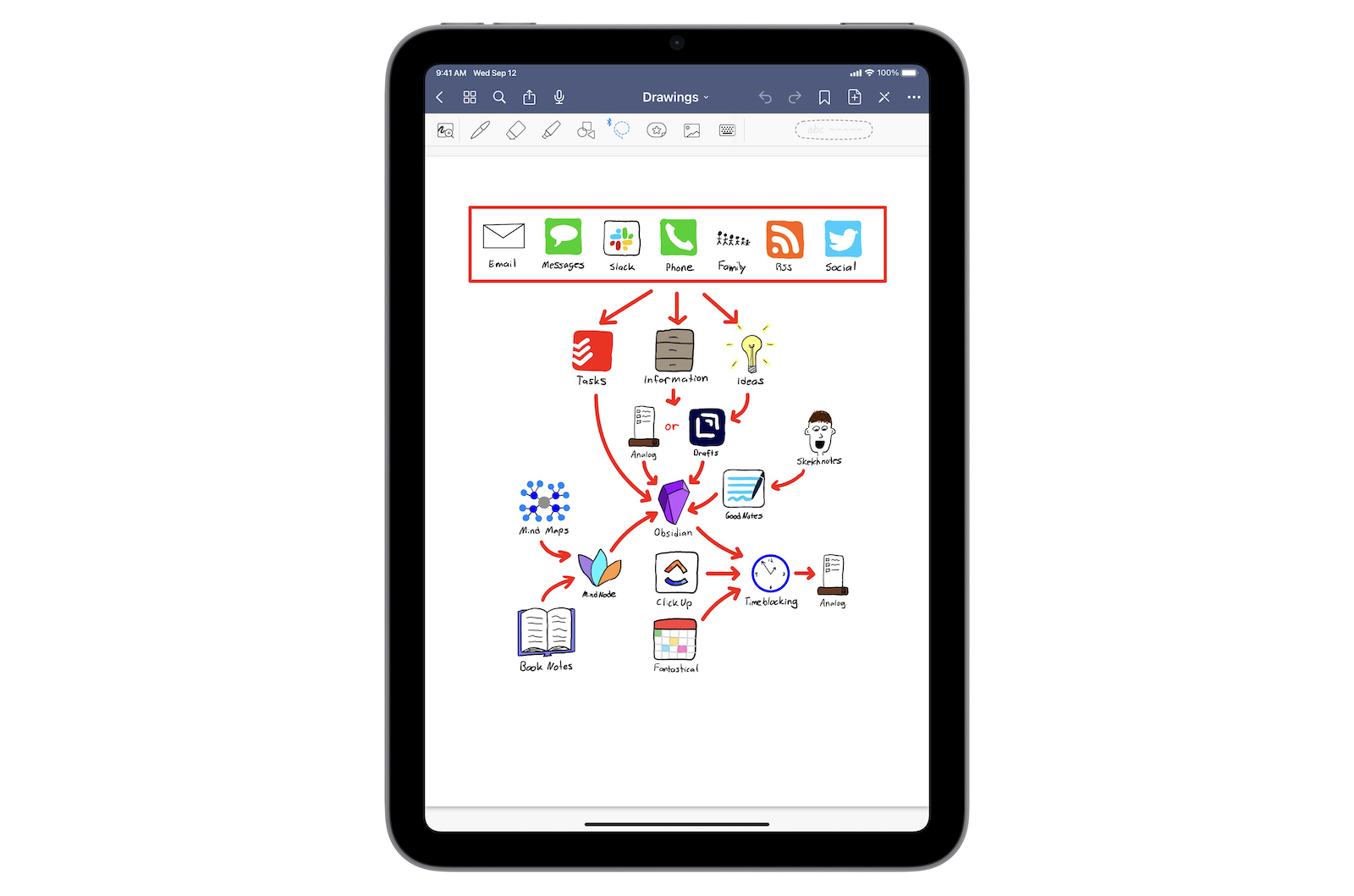
I don’t use my iPad mini a lot. But when I do, I’m likely using GoodNotes.
GoodNotes is the app to use if you’re going to do anything with handwritten text on the iPad. It’s also a great tool for sketching or diagramming, and the ability to add PDF templates opens up a host of other uses for this powerful app (like The Focus Course Digital Planner).
GoodNotes is the place that I create anything with an Apple Pencil. I’ve tried other more “professional” apps like Procreate, but GoodNotes is the perfect sweet spot between ease of use and powerful tools. I started sketchnoting in GoodNotes several years ago, and it’s only gotten easier and more fun.
If you do any kind of sketching or diagramming, this is an essential app.
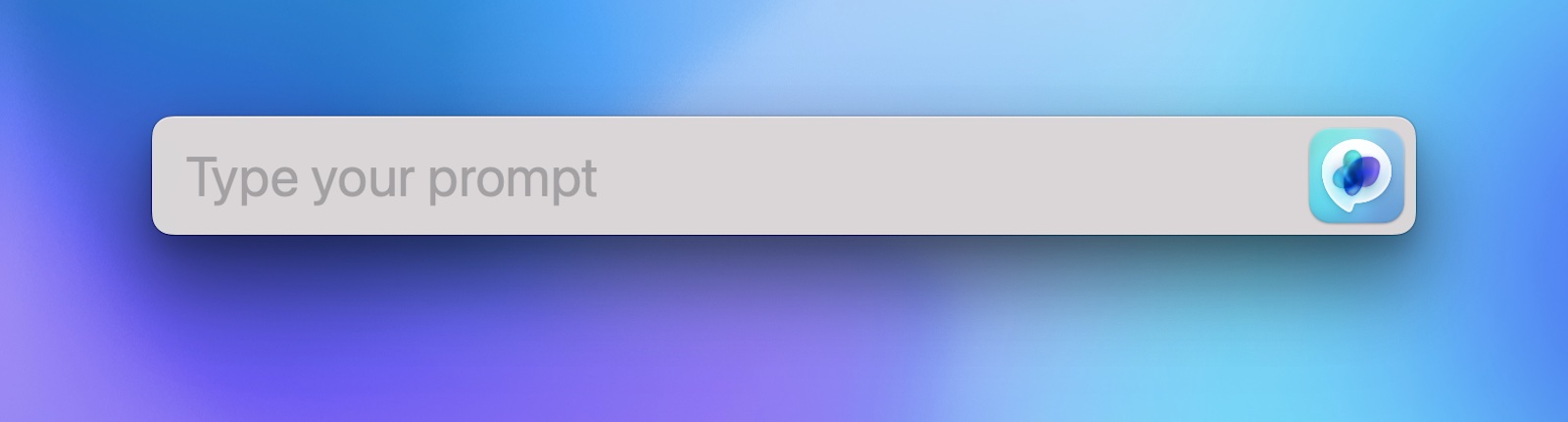
I wrote recently about my experiments in using ChatGPT for productivity and creativity, but my preferred way to access ChatGPT is through a macOS app called MacGPT.
On the tin, MacGPT is a menu bar app that allows you to quickly access ChatGTP, and the quickest way to access the ChatGPT website for using GPT-4 without a GPT-4 API key. But it also has a couple of other modes (which do require an API key) for accessing ChatGPT via a spotlight-style global textfield or even inline in any text editor.
If you’re a heavy ChatGPT user who uses your Mac a lot, check out MacGPT.
The apps listed above are critical for my productivity and creativity workflows. If you took these away, my job gets a lot harder.
But there are a bunch of other apps and utilities that I rely on for my day-to-day work. Here are some of the honorable mentions for apps that are important to me, but not quite essential.
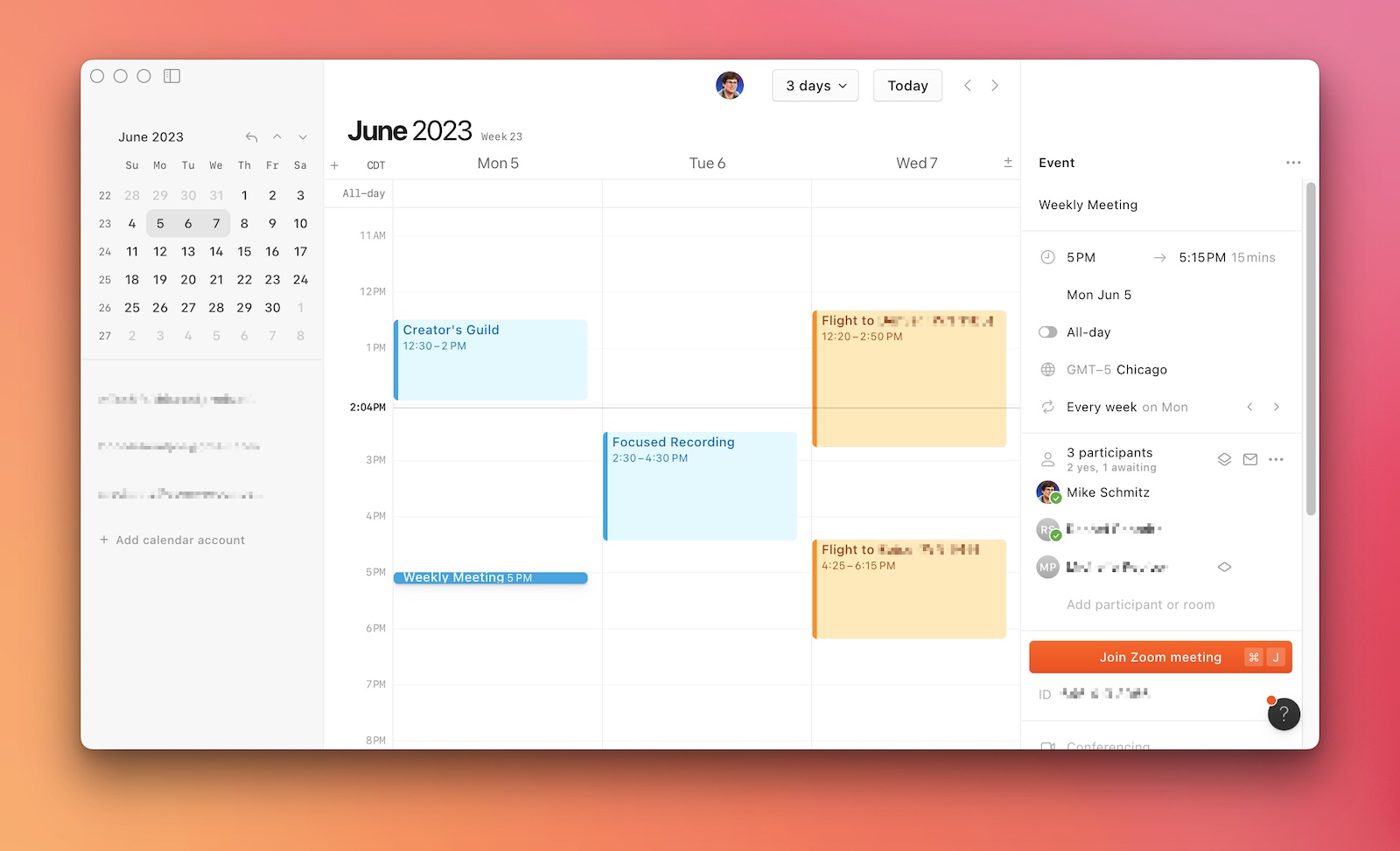
Matt Birchler has convinced me to use Cron as my calendar app. It’s Google-only, but I’ve had countless issues with iCloud calendars, so I’m happy to leave those behind.
The keyboard shortcuts in Cron are top notch. You could probably do everything in Cron without ever taking your hands off the keyboard. But what I really like about it is the built-in scheduling system. Just set some availability on your calendar and Cron gives you a sharable link that people can use to book time on your calendar. It doesn’t have all the features of Calendly, but it’s so easy to use that I find myself using this instead most of the time.
Best of all, it’s completely free. And since the makers of Notion are also behind this app, I’m not worried about this one disappearing any time soon.
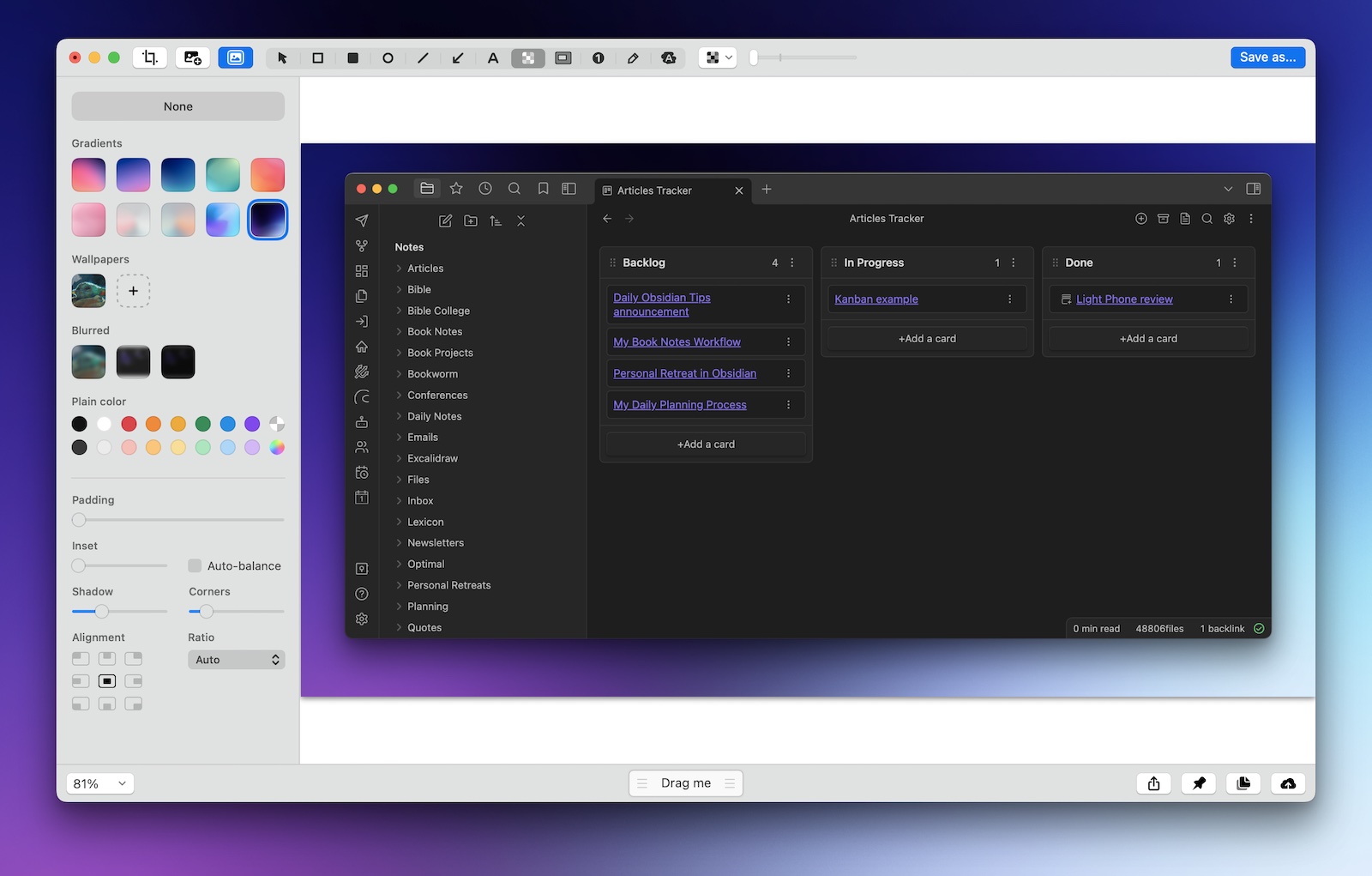
Like Matt, I also use CleanShot X all day, every day. It’s a brilliant app.
In addition to letting you make quick edits and share your screenshots to the cloud (so you can share link instead of a file), CleanShot X also makes it easy to capture animated gifs and scrolling screenshots.
But the feature I find myself using the most is the ability to add colorful backgrounds to your screenshots. Built-in macOS screenshots are boring, and CleanShot X makes them a lot more interesting.
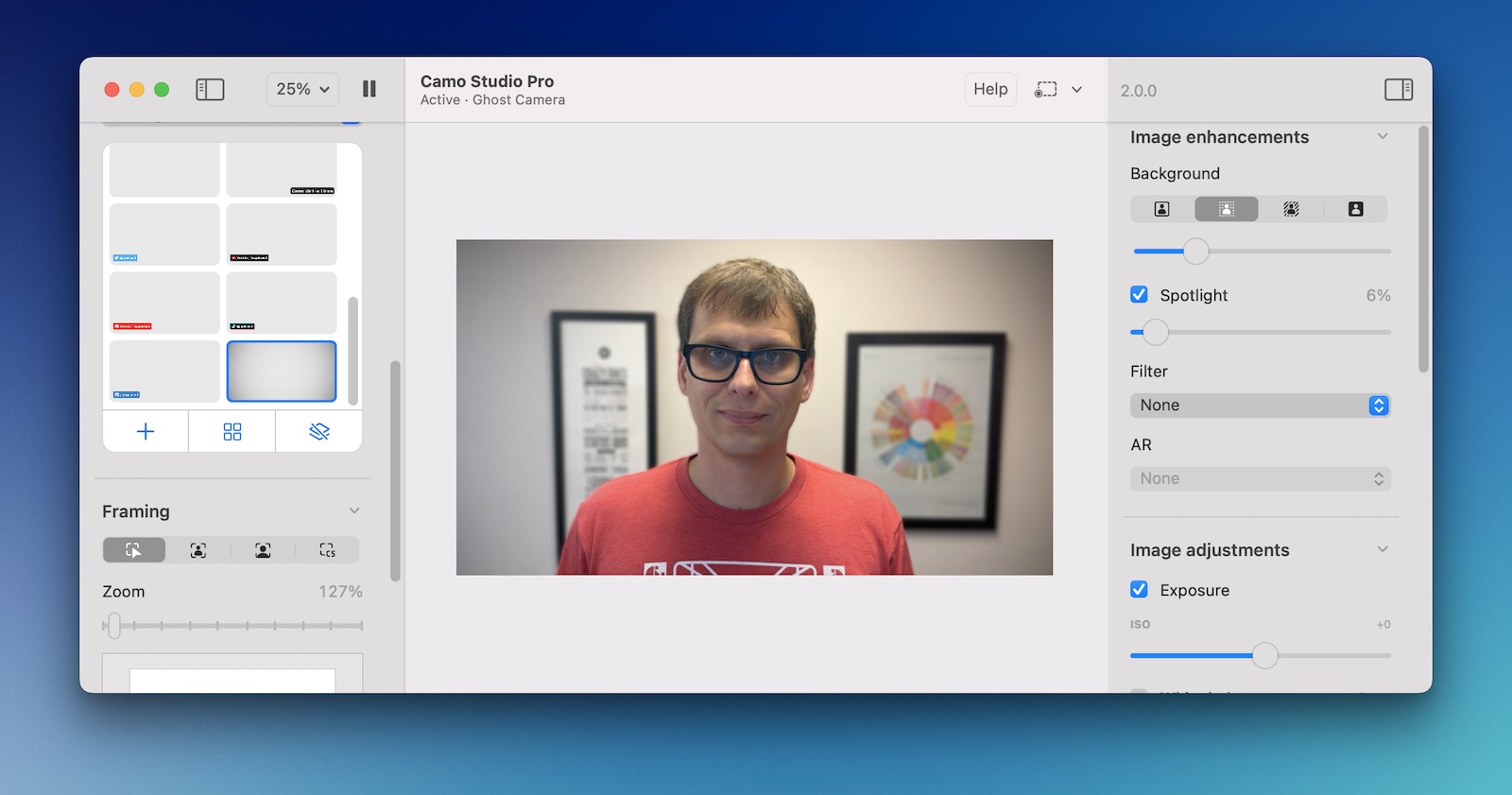
At the day job, I had a lot of meetings. And Camo Studio was essential for whenever I wasn’t in my home office to attend them.
For example, I share an office with someone at a coworking space so I can get out of the house once in awhile. I have an external monitor there and can use Continuity Camera, but it’s still fairly limited in my ability to touch up my on-screen appearance. But Camo Studio now works with any of your camera sources, so I can customize the video from my Continuity Camera and get it look almost as good as my setup at home.
If you want good-looking video but don’t want to spend a ton on a dedicated webcam or camera, check out Camo Studio.
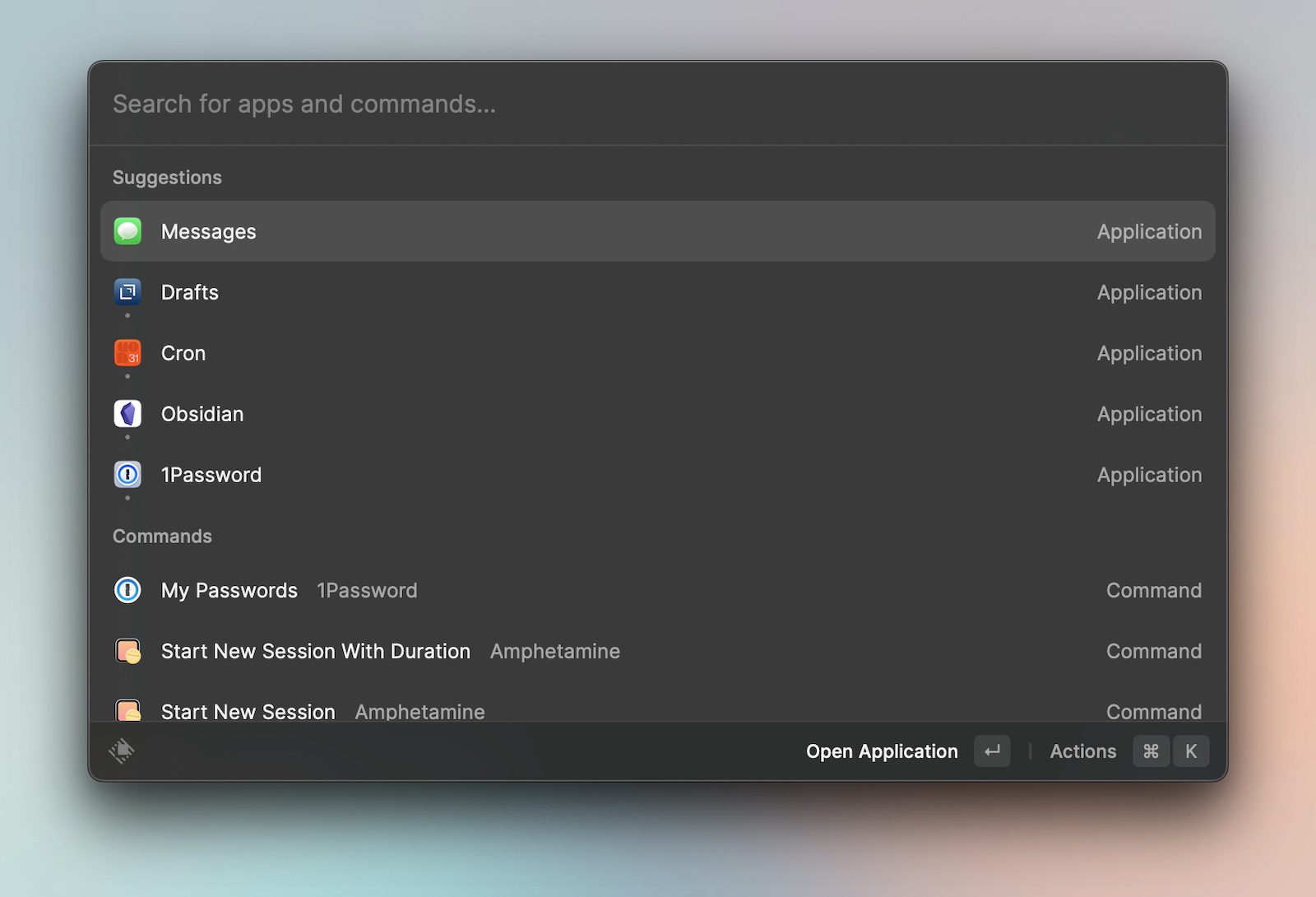
For a long time, I was a die-hard Alfred user. But Raycast has become my launcher of choice because of the library of extensions you can use to easily extend the capabilities of the app.
You can get extensions that allow you to add things directly to Obsidian, view events on your calendar in Fantastical, add todos to your task manager in Things, and a lot more. Just search the Raycast Store and find the one you want to use from within the app itself and click Install.
I also like what Raycast is doing with the built-in AI in the Pro plan. And I’ll be really intrigued when they add the promised support for the GPT-4 model.
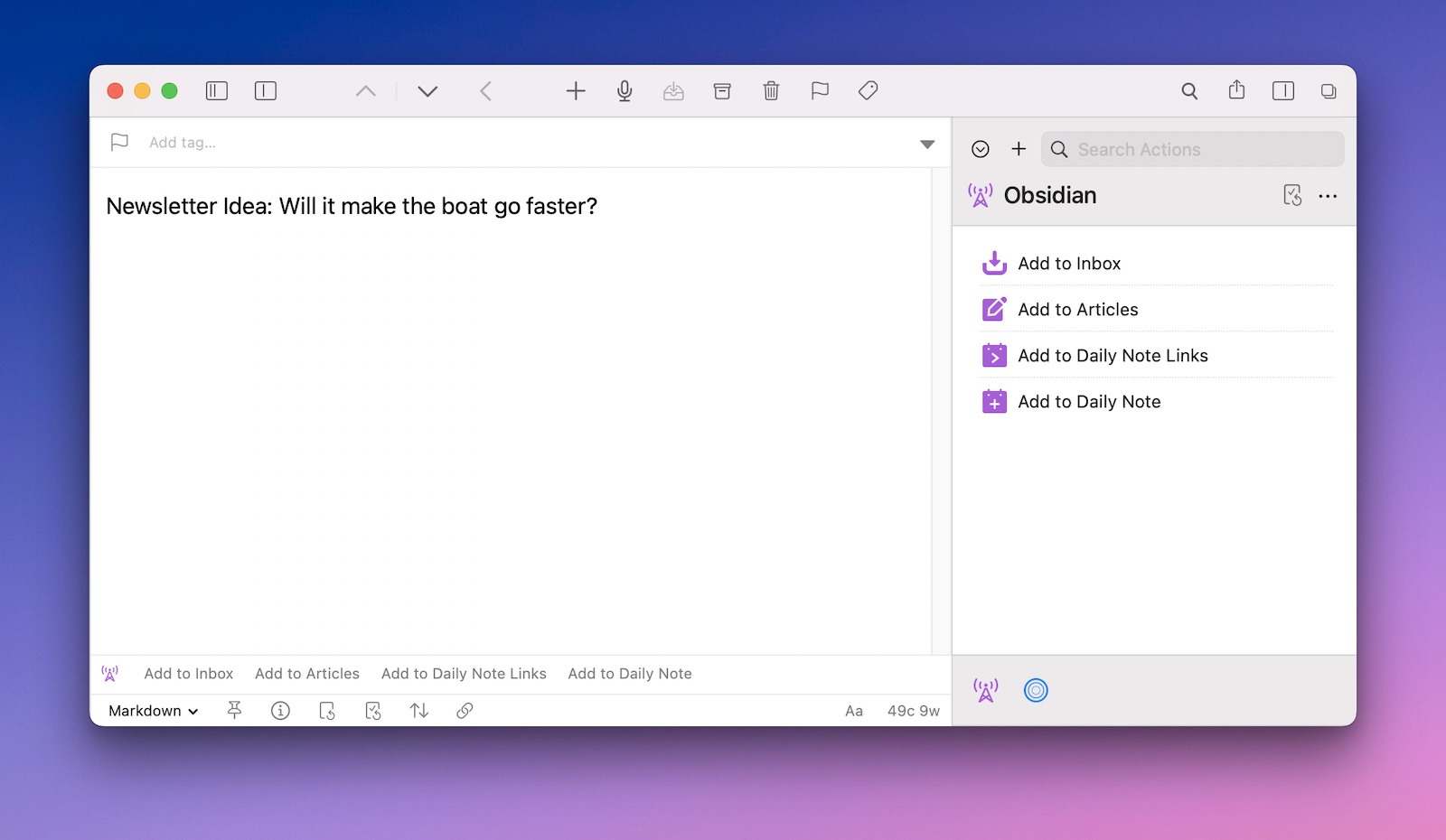
We’ve written about this a ton before, but I’d be remiss if I didn’t mention Drafts. I use Drafts for quick capture on my iPhone and Apple Watch all the time for small bits of information or as the starting place for content pieces. It’s especially useful when I want to capture an idea while out for a run.
Where I really rely on Drafts though is on the Mac. That’s where I go through everything I’ve captured and either delete things I don’t need or move them to their permanent home (likely Obsidian). Having access to all my Drafts on my Mac (and the actions I use to process them) makes combing through my Drafts inbox a breeze.
If your to-do list overfloweth and you have multiple areas of life to manage, it’s time to get a system that actually works.
Get complete access to all the frameworks, training, coaching, and tools you need to organize your daily tasks, overcome distractions, and stay focused on the things that count (starting today).
Step 1: Refresh → Audit and streamline your current tools and systems and get clear on what’s working for and against you.
Step 2: Upgrade → Build a productivity system that plays to your strengths (even if you find “systems” annoying).
Step 3: Nurture → Make your system stick. Create a flywheel that keeps you focused on what matters most day after day.
Get all this, and more, inside the Focus Accelerator membership.
Join 300 focused members who have access to $5,000 worth of our best courses and masterclasses, the Digital Planner, a Private Community Slack, 2x Monthly Coaching Calls, and much, much more…
We’ve heard from Matt and Josh on which apps they consider irreplaceable for their workflows and productivity, and now it’s my turn to pull back the curtain. These days, a lot of my work happens on a work MacBook Pro that is fairly locked down. The IT-managed operating system presents some challenges when it comes to finding a good productivity balance, and these apps meet my needs on my work device and personal devices too.
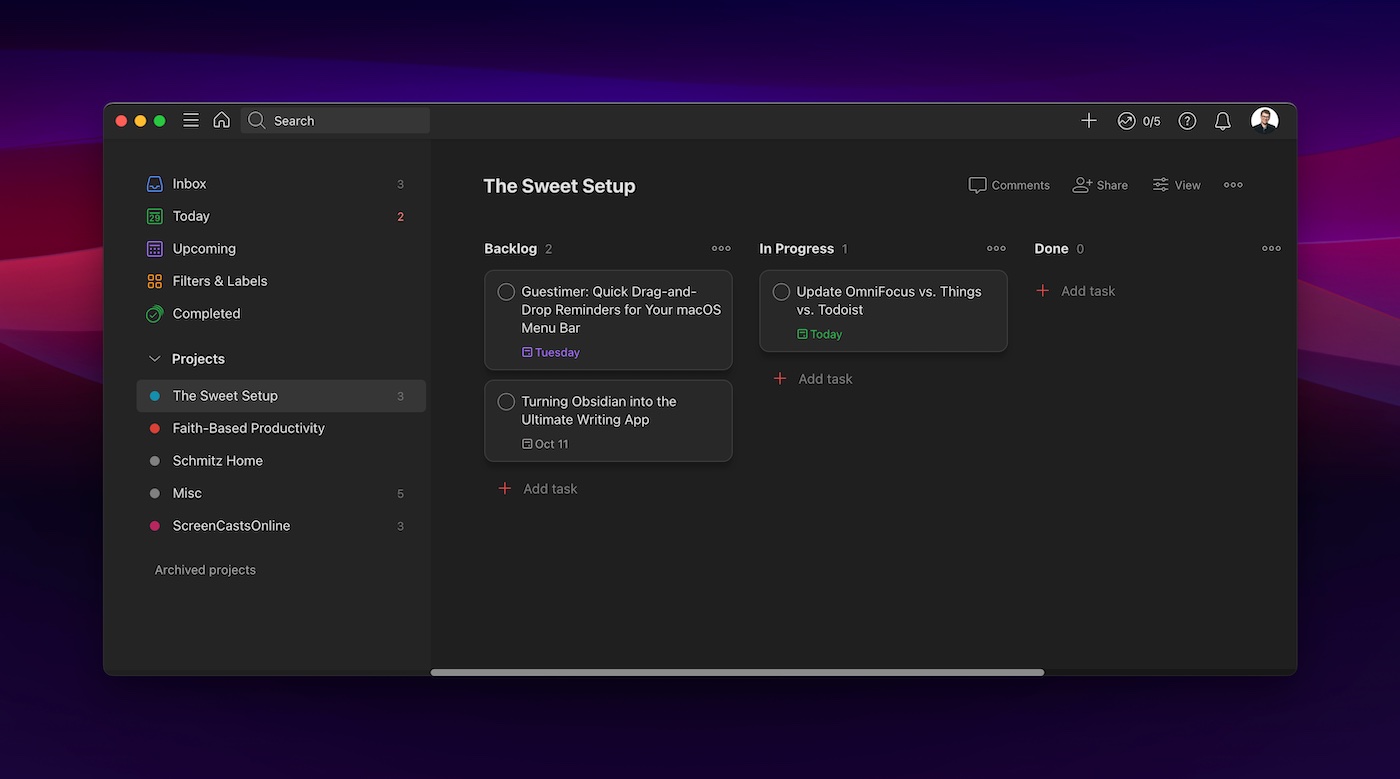
I use Todoist for task management. I spend a considerable amount of time on Linux systems, and I absolutely love how Todoist is available on every modern operating system. I’ve used Todoist for years and am quite comfortable with its many strengths and weaknesses. It fits my system and helps me stay productive, and that’s all I ask of my task manager. Since I share several projects with my partner for house chores and shopping lists, I now consider project sharing and collaboration features a necessity for any task manager. Todoist does this flawlessly across all my devices.
1Password is essential for me in the way electricity is essentially to electronics. This password manager has matured so much over the past few years, and I love finding new ways to use it for my own needs or our household. 1Password houses all my username/password and MFA tokens, but also holds security keys for logging into remote servers as an additional level of protection for those assets. Like Todoist, 1Password has excellent support for Linux (and even the command line!), and I encourage anyone that uses SSH to check out 1Password’s SSH key functionality.
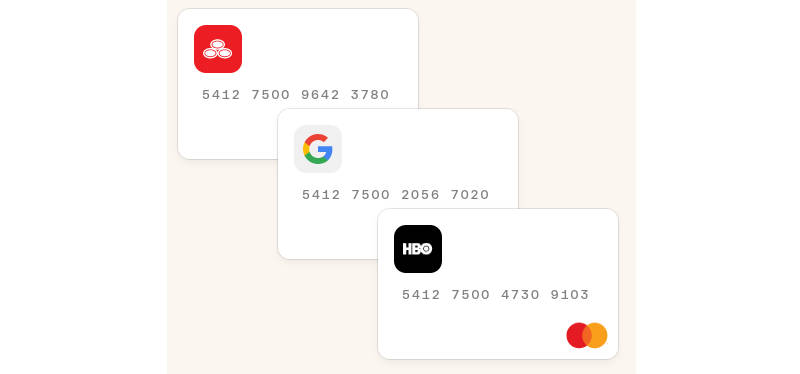
Online shopping is such a large part of our world, and the risk of credit card information being leaked or stolen is at an all time high. Cancelling a credit card is a huge hassle, so we use Privacy whenever possible to reduce that risk. Privacy is a service that 1) securely connects to your bank account for funding and 2) allows you to create credit card information for paying for stuff online. The beauty of this is that you can create a credit card number for each retailer you shop with. Similar to passwords, using different information for every retailer you shop with significantly reduces your exposure if someone steals that information. On top of creating credit card numbers that are locked to specific retailers, you can also create cards that automatically close after one use, automatically limit the max spending amount on a weekly/monthly/yearly basis. This is a service that I recommend to everyone I meet. This service is fantastic on its own, but they’ve partnered with 1Password recently so that you can create unique Privacy card numbers on checkout forms straight from 1Password. This saves you the step of logging into Privacy and creating a new card.
I’ve spent a couple years getting away from Gmail, and I chose Fastmail as my email provider. I love Fastmail because I know that I’m paying for a straight-forward, reliable service instead of providing Google with advertising data. After two years, I’m really happy with how rock-solid and fast Fastmail’s email, calendar, and contacts platform is. It also simplifies my life by making it easy to use custom domains for email, as well as setting a number of aliases for different purposes. In fact, Fastmail also partnered with 1Password so that you can create unique email aliases straight from 1Password when creating a new account online. It’s only a few clicks in Fastmail, but having it automatically populate in the form from the 1Password extension is so useful.
I was a customer of 1Password, Fastmail, and Privacy long before they were in business together, and I’m legitimately happy to see how they work together to make security and privacy easy. Their integrations certainly make a compelling argument to use them if you don’t want to use Gmail or iCloud for email.
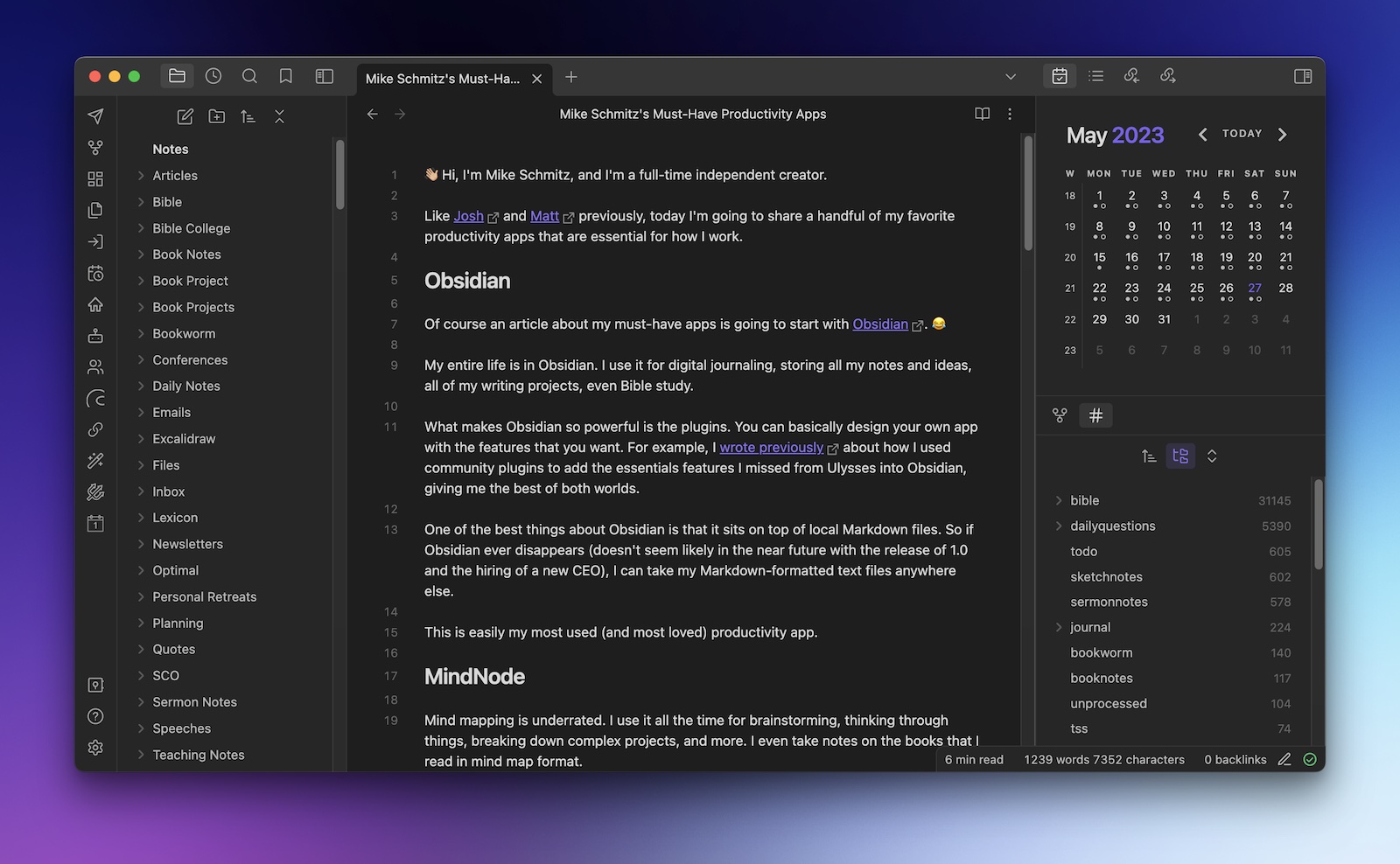
Whether it’s notes for work, personal knowledge blurbs, recipes, writing, or editing, I use Obsidian to keep it all organized. This Swiss-knife text tool is great at what it does, and it doesn’t hurt that it also has apps that work on any platform you use. I love that this app can be a simple, minimal text editing app when that’s what I need, but it’s also a powerful organization tool for all the information that I decide to keep around.
Alfred is my launcher of choice on macOS, and I quickly forget that it’s not actually part of macOS due to how integral it is to how I use a Mac. It’s fantastic for quickly launching apps and finding files, but I use it quite a bit for quick calculations and the one-off script run. But, the other major thing I use Alfred for is clipboard management. There are other dedicated clipboard managers out there, but I’ve always used Alfred for this. It does what I need, and it’s second-nature at this point.
I used TextExpander for the longest time as a snippet tool, but I moved to Espanso shortly after it came out several years ago. Espanso is open-source and community driven, and also (you guessed it) works on all operating systems. Instead of a GUI tool for setting up snippets and combinations, Espanso relies on a configuration text file, which is something I’ve come to appreciate from my time on Linux. Adding a snippet or making a small adjustment is quick and easy, and keeping it in sync is easy enough with a file sync tool.
Managing windows can be a headache, and I don’t have any interest in clicking and dragging window borders around to set up the perfect layout. Josh mentioned the excellent Magnet in his list of apps, and I love that app for bringing easy window snapping/sizing controls to macOS. It’s the perfect gateway drug to what I’ve used for years now on my Mac: Amethyst. Think of Amethyst as an automatic version of Magnet. Instead of pressing a shortcut key to make a window snap to a certain area, Amethyst automatically tiles all windows on your desktop as you open and close different things. This is a somewhat common thing on Linux, and I’m a big fan of tiling window management systems. Amethyst gives me the tiling window experience on macOS. If you’re interested in an even more true-to-form window manager for macOS, check out yabai. I prefer yabai, but it isn’t compatible with my IT-managed MacBook Pro.
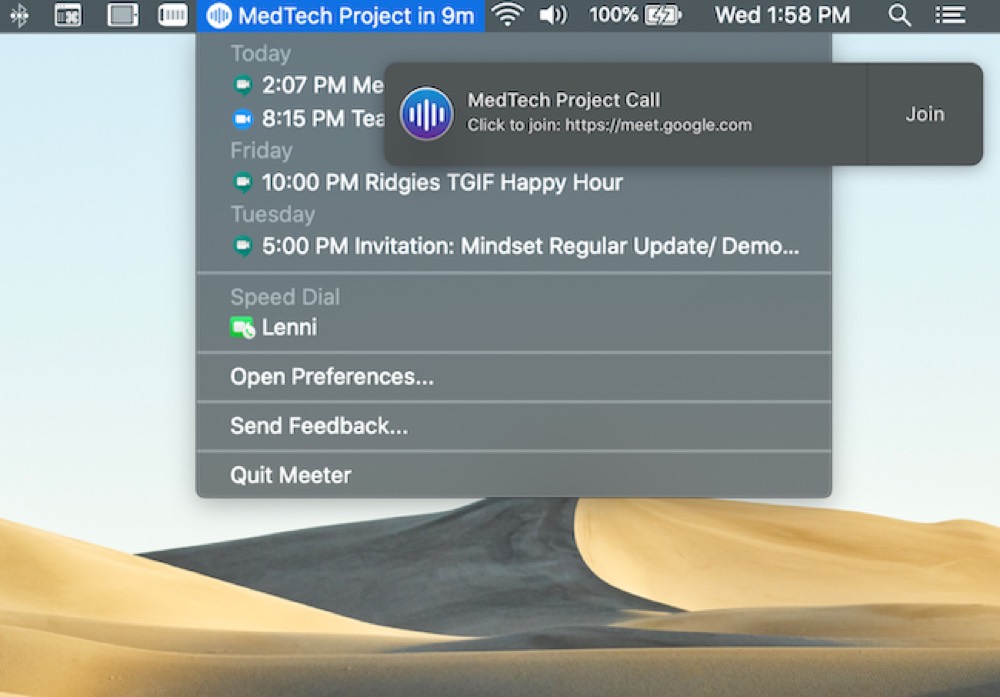
I’ve written about Meeter Pro before, and I’m still using it today. This is a great menu bar utility that pops up a notification that takes you to the virtual meeting in the calendar invite. This is definitely a “does one thing well” utility, and I really miss it if I don’t have it on my work computer. When it’s time for a meeting to start, Meeter Pro pops up a notification, and all I have to do is click the notification to launch the meeting — Meeter knows which app to open based on the meeting link. Simple but efficient!
Finally, I use Bartender to keep my menu bar tidy. I love how this little utility has grown over the years. It keeps things hidden unless I need to see them, and even when I need to find something that Bartender has hidden, it’s just a simple click away under the Bartender menu. This is truly one of the apps that I forget I have installed until I set up a new computer and wonder why it looks so cluttered.
I’m definitely at a point in my life now where I’m less inclined to try out new apps or tools just because they’re new. I’ve found a really good combination of apps that meet my needs and make me more efficient. I don’t see a reason to go looking for something else unless the current apps stop working for me. I’m really enjoying the innovation and collaboration I’m seeing between companies like 1Password, Fastmail, and Privacy, and I want to see more of that in the industry. Making online privacy and security so easy and approachable is a good thing!
If your to-do list overfloweth and you have multiple areas of life to manage, it’s time to get a system that actually works.
Get complete access to all the frameworks, training, coaching, and tools you need to organize your daily tasks, overcome distractions, and stay focused on the things that count (starting today).
Step 1: Refresh → Audit and streamline your current tools and systems and get clear on what’s working for and against you.
Step 2: Upgrade → Build a productivity system that plays to your strengths (even if you find “systems” annoying).
Step 3: Nurture → Make your system stick. Create a flywheel that keeps you focused on what matters most day after day.
Get all this, and more, inside the Focus Accelerator membership.
Join 300 focused members who have access to $5,000 worth of our best courses and masterclasses, the Digital Planner, a Private Community Slack, 2x Monthly Coaching Calls, and much, much more…
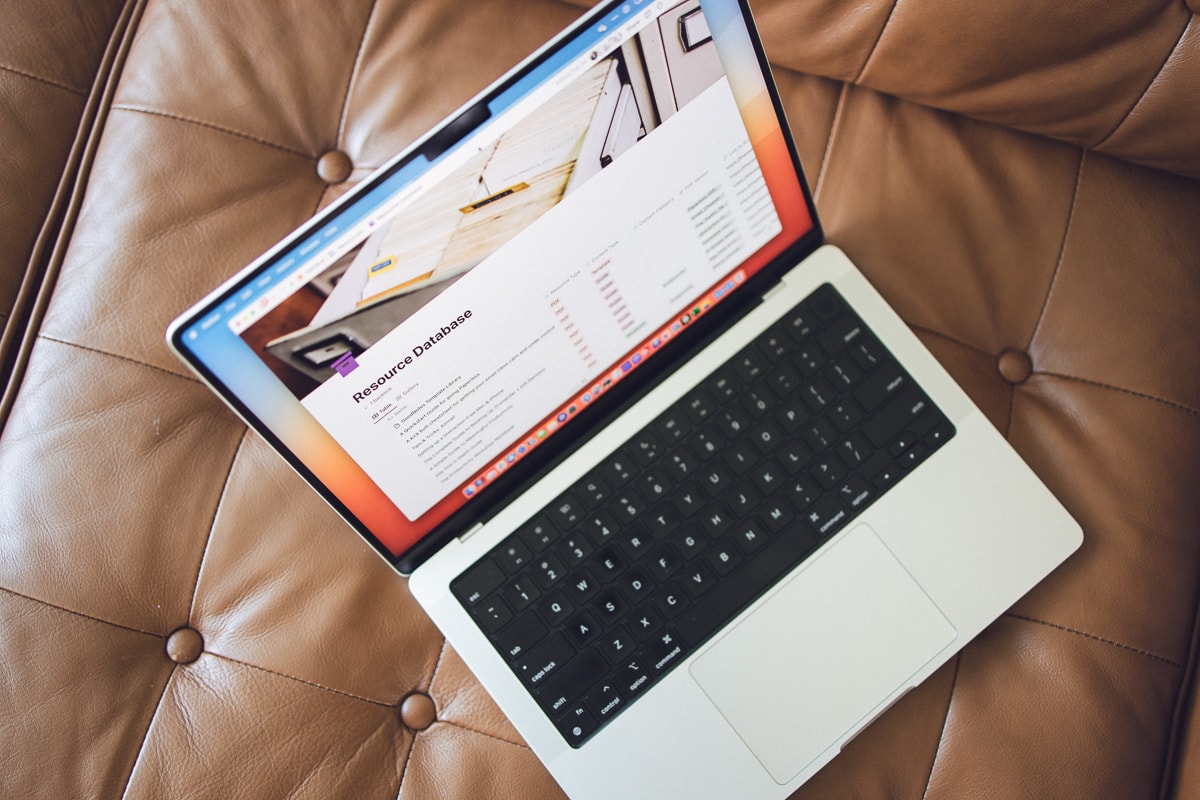
A couple of months ago, we were in a Blanc Media staff meeting and we were talking about one of our resources, an e-book called Procrastinator’s Guide to Progress. And I asked, “Do we have a central place to easily find all of our resources with source files and links?” Well, the answer was…. “um, I don’t think so”. So then I had the idea to track down all of our resources, PDFs, slide decks etc. and drop them into one place. So our Master Resource Database in Notion was born.
Just for a little bit of context, The Sweet Setup and The Focus Course have been around for a minute. Shawn has created dozens of PDFs, courses, and e-books and hosted even more webinars and workshops. We have A LOT of content floating around in the ether. So I wanted to create a place where we could easily access and share it without digging around our site for 20 minutes.
For those who might be new to Notion or unfamiliar with relational databases, here is a brief intro (feel free to skip ahead if you’re already a pro). Using Notion’s databases are a great way to store important information that you want to find quickly.
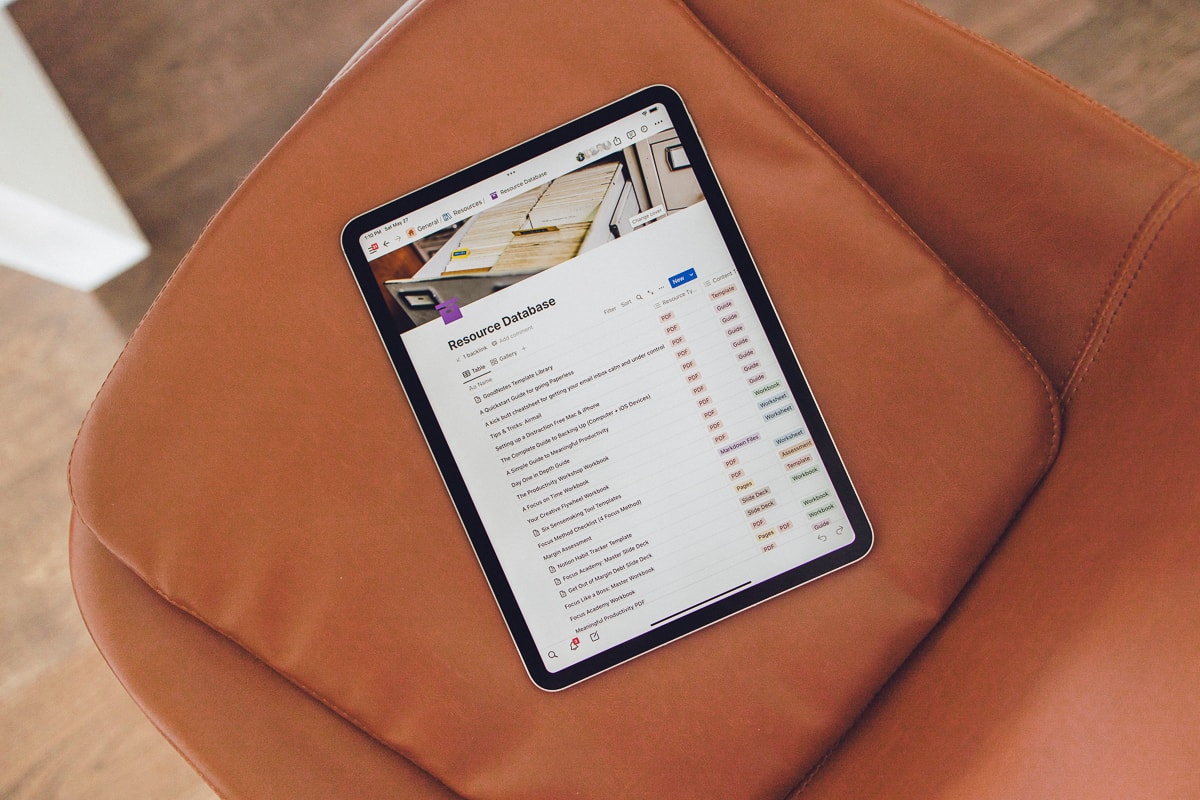
A Database is essentially a dynamic spreadsheet. You can create different views of the same information. For example, you can see it as a simple spreadsheet (similar to what you might see in Google sheets), calendar view, Kanban view etc. The secret sauce of Notion’s databases is that they can talk to each other. I can easily reference information from several data sources in one place. If you want to learn more, check out this article we wrote on relational database.
We do all of our project management inside of Notion. It just made sense to build this master resource database inside Notion. Plus, it connects to all of our projects.
If this whole thing was going to work, it had to solve a few problems for us. We needed a place to store the links to PDFs, source files, Keynote slide decks. We also needed the link where the PDFs “lived” on our site. If it’s part of a course, where is the sales page in case asked about the resource?
We wanted this database to be helpful, but not so complex that it becomes rigid and unusable. Thanks to the versatility of databases and their properties, I think we figured it out.
First off, don’t be alarmed by the amount of properties we created. They all serve a purpose, and luckily we can hide the ones we don’t want always displayed.
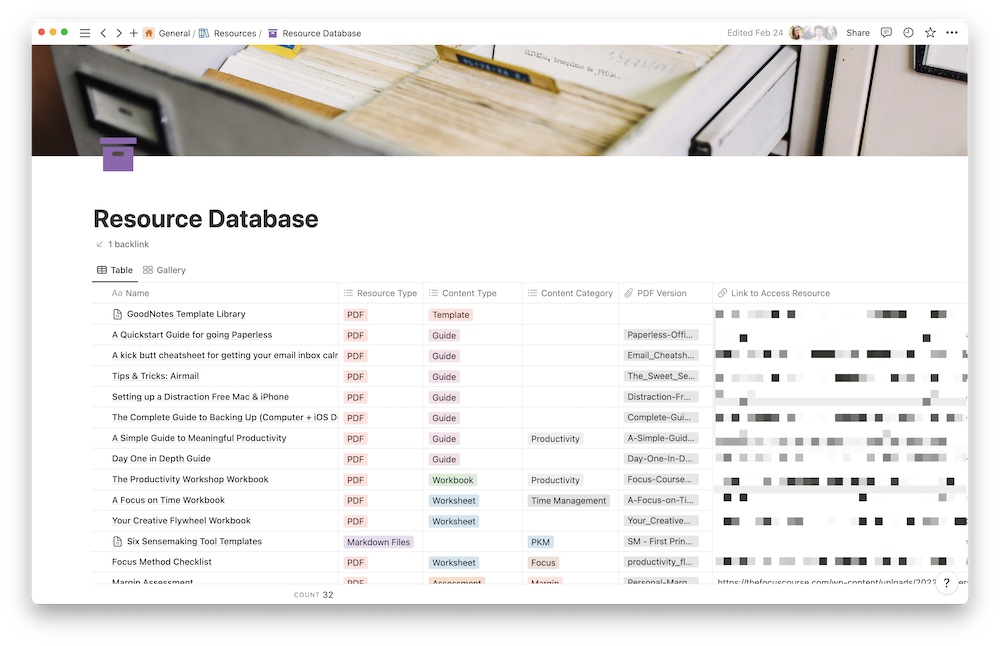
Here’s a list of all the properties we have:
Name: This is pretty self explanatory. This is the name of the resource, like A QuickStart Guide for going Paperless or Margin Assessment.
Resource Type: This is for noting the file type, i.e. PDF, Slide Deck, Pages File… We used a select property for this one (a select property is basically a dropdown).
Content Type: Similar to resource type, we used a select property to distinguish what type of resource it is, i.e. Worksheet, Assessment, Guide, etc.
Content Category: Also a select property. We can add the category for each resource, like “Time Management”, “Margin”, “GoodNotes” etc. This is helpful in case we want to see all the resources that we have on a certain topic, like PKM.
PDF Version: Next we have a file property. Here is where we upload the actual file. So for our Focus Method Checklist, we can upload the PDF file and add the link to find it on our site.
Link to Access Resource: This is where we save the link where the resource lives on our site. So if someone asks us where they can find our Goal Setting worksheet, we can just send them the link to the resource (like when you click on a link and it opens the PDF in your browser or downloads it onto your computer).
Location on site: This is different than the link to access resource. Let’s say that someone wants the workbook for our Focus Like a Boss program. We can send them the actual PDF or we can send them to the page where they can download it themselves, like a course page. In a more common scenario, we have a few dozen of our most popular resources on a dashboard for our Accelerator members. So, we can easily point them to what we call “The Vault” where they can pick and choose what they want to download. So we may not always need the Location on site property, but it’s helpful in some cases.
Editable Source File: This is another file property. We only use this property for slide decks or the Pages version of our workbook. With these source files, we can make quick edits or only export certain sections, if needed.
Notes: Well, this is pretty self explanatory. An example of a note that we’ve written is “Also available in the All the Things Course,” which means that one of our resources is available in multiple places on the site, including the All The Things Course.
Sales Page: This, again, is pretty self-explanatory. In some instances, it’s helpful to know where we sell certain resources, like our Day One in Depth Guide. Sometimes people ask us where they can find certain resources and thanks to this property, we can quickly send them the right sales page to buy the resource.
Site: This is another select property where we can distinguish what site it lives on, The Focus Course or The Sweet Setup.
Related to another resource?: This is a relational property. You create a relational database by simply connecting two databases together using a property called relation. This tells one database to pull in information from another database. But in this case we are pulling in information from itself. I created this to connect resources to each other, if needed.
For example, “A QuickStart Guide for going Paperless”, “A Kick Butt Cheatsheet for Getting Your Email Inbox Calm”, and “Setting up a Distraction Free Mac & iPhone” are all part of a bundle called Workflow Essentials. It makes sense to connect them together, but what’s great about connecting them to each other is that once I connect one to another it shows up for each of them. Lost? Check out the screenshots below.
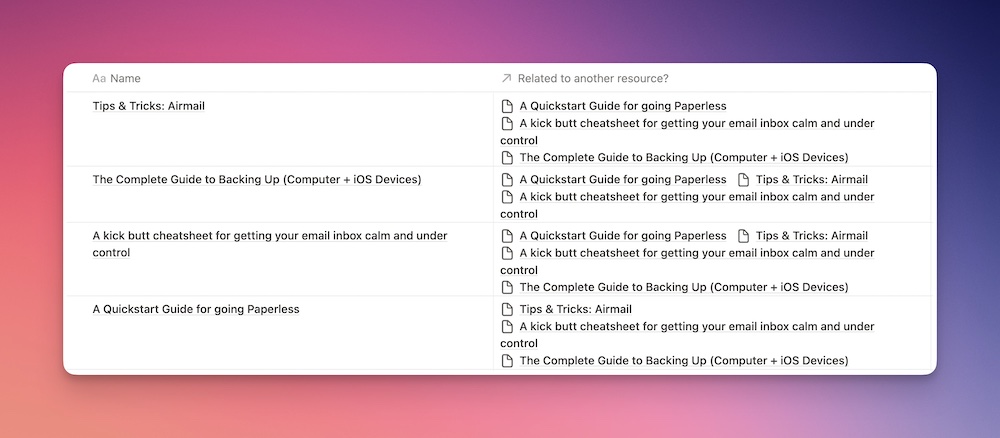
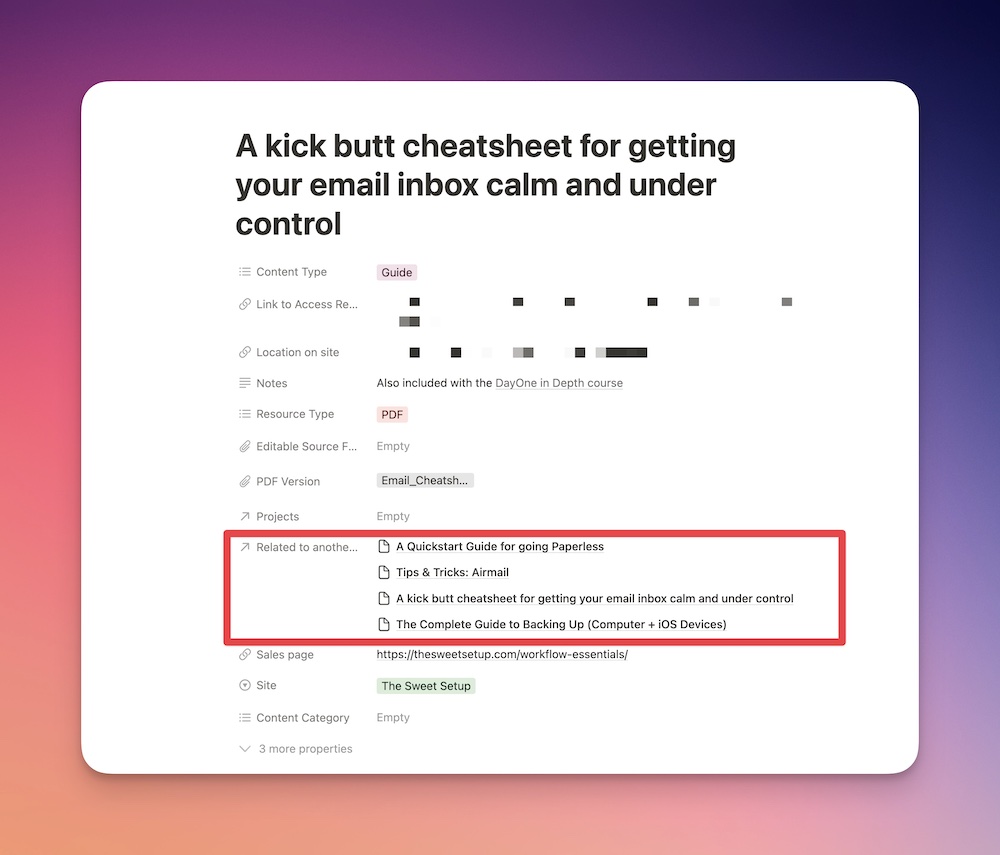
Created by: Again, self-explanatory. This property automatically captures who created the new database entry. This is using a property called “Created by”.
Projects: This is another relational property. Except instead of relating to this page, it relates to our Projects database. If a resource is relevant to a particular project, we can easily connect them. This is helpful in the case of course workbooks. Like the “Focus on Time Workbook” connects to the Focus on Time project.
We don’t use every property for every resource. It’s just not necessary. But we still created all of them because it’s pretty handy for some resources.
The main view (the spreadsheet view) might seem a bit overwhelming at first glance. So we created a second gallery view. It only displays a few properties, such as site, content type, and resource type.
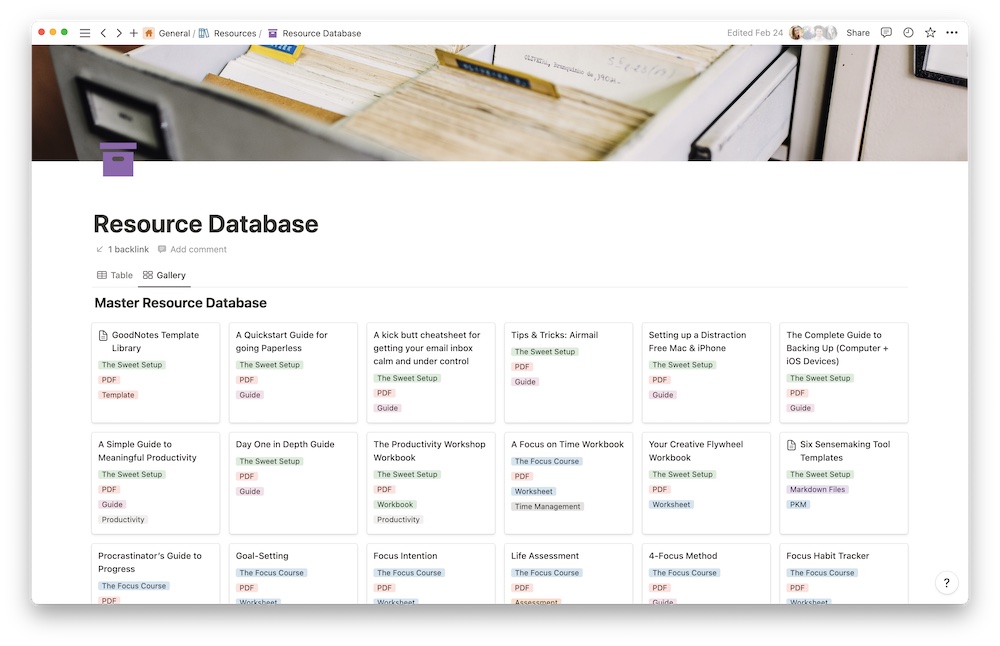
But if I ever want to see all the properties for a resource, I just have to click on it and it will open for me.
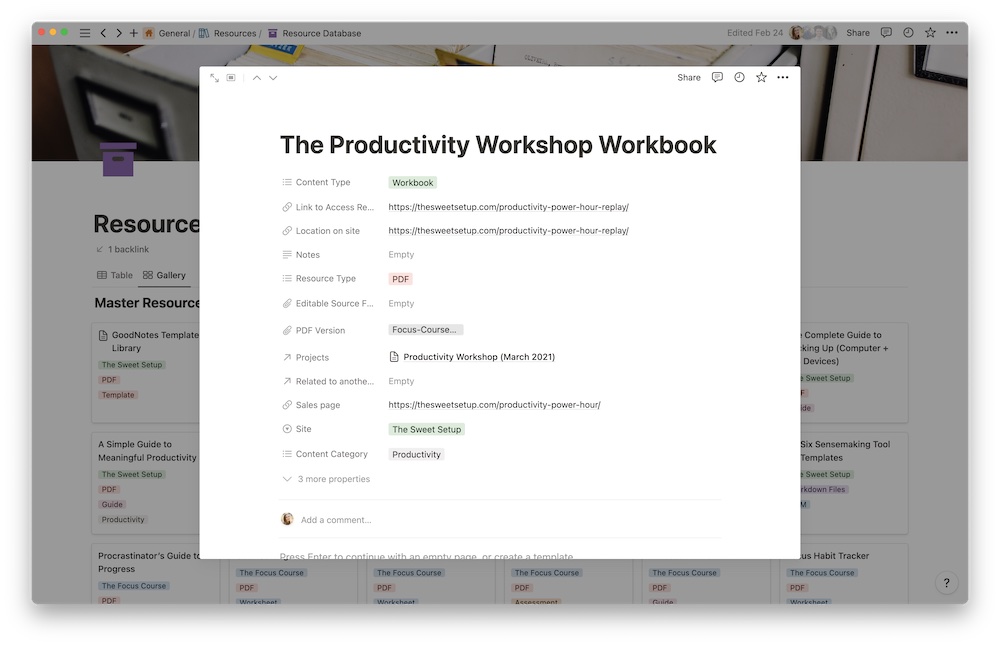
This might seem like a lot, but what actually took the longest was hunting down all the resources across our sites. Let me assure you, this has already come in handy, especially in our Accelerator membership. Our members get access to everything, and they ask about certain resources or recommendations. I can easily jump into this database and grab what I need without needlessly looking on our sites.
If your to-do list overfloweth and you have multiple areas of life to manage, it’s time to get a system that actually works.
Get complete access to all the frameworks, training, coaching, and tools you need to organize your daily tasks, overcome distractions, and stay focused on the things that count (starting today).
Step 1: Refresh → Audit and streamline your current tools and systems and get clear on what’s working for and against you.
Step 2: Upgrade → Build a productivity system that plays to your strengths (even if you find “systems” annoying).
Step 3: Nurture → Make your system stick. Create a flywheel that keeps you focused on what matters most day after day.
Get all this, and more, inside the Focus Accelerator membership.
Join 300 focused members who have access to $5,000 worth of our best courses and masterclasses, the Digital Planner, a Private Community Slack, 2x Monthly Coaching Calls, and much, much more…
Here are the things we published this week and last. You can also stay up-to-date by following us on Twitter and RSS.
Also, we have a weekly email newsletter that sums up all the new and cool things published to the site. If you like to stay up-to-date via email, then you should sign up here.
If you’ve been around here at all or are a fan of the Personal Knowledge Management (PKM) world, you’re no stranger to the term “Quick-Capture”. Quick Capture is an essential component of a good PKM system. Since Notion is my go-to app for pretty much everything, I’ve worked out a few ways to create a good system for quick capture in Notion.
New to Notion? Check out our Beginners Guide to Notion here.
A few months ago, Mike Schmitz (our resident Obsidian and PKM expert) hosted a PKM workshop for our January cohort of the Focus Academy. He talked about the important components of a good PKM system and how no single app will be a complete PKM system. It is a collection of apps that allow you to disseminate ideas from note-taking to quick capture to creative output. You might collect and organize your ideas in Notion, write about them in Ulysses, and drop your projects back in Notion, but having ideas and making sure you capture them is a key first step.
In this article, we are going to focus mostly on how to quickly capture ideas and notes into Notion.
What’s so great about relational databases?
We have been big fans of Notion for a while now, and relational databases are what makes Notion, well Notion. If you had a lot of organized spreadsheets next to each other that would be great, but in Notion your organized spreadsheets talk to each other. Relational databases connect everything together.
You can see which projects are connected to which clients and what contractors you hired for that project, or how much you need to bill a client for that project, and more — all in one place. It’s pretty great.
Years ago, Shawn embarked on his journey to go “paperless” in his personal and work life. Inspired by David Sparks’ Paperless Field Guide, he incorporated three important components:
In this Quick Tip, we are mostly going to focus on Hazel, but the scanners are worth a brief mention. Office scanners are great if you have a decent amount of stuff to scan and you want good-quality scans. iPhone scanning apps are ideal for scanning things quickly on the go. As digital as the world has become, we still have to scan stuff (receipts, medical bills, important documents — no matter how many times you “opt-in for paperless post”).
Way, way back when, Shawn showed off one of his cool tricks for spurring the creative juices each morning. Rather than sitting down cold turkey at the computer to begin work for the day, Shawn would leave a note right in front of his keyboard the prior evening outlining the next step, the next idea, or the next topic to write. Rather than sitting down to chaos, the note provided a clear path forward for Shawn.
This was my first introduction to a “startup” routine.
Honestly, the introduction didn’t root — I only developed a startup routine about five or six months ago.
I had no idea what I was missing. Since adopting my own startup routine, I’ve never felt so in control. I wake up in the morning with a new shot of confidence and a spurt of energy because I know what’s coming. I know what I’m in for. Less reaction. More action.
I can point the rooting of this startup routine to the discovery of Sunsama. Sunsama has done a number of things for my life in recent months. The app has rooted this startup routine and is developing a shutdown routine. The app helps me come to grips with an immense workload and an acceptance of my limits each day. The app helps track my time, carve out moments of personal time, and ensure my actions are aligned with my objectives each week. Sunsama has quickly become one of the most fundamental apps in my workflow.
This startup routine, though? It’s this startup routine in Sunsama which has altered how I work.
You need input, advice, and inspiration in order to make decisions, come up with new ideas, or take action on something.
But with too many inputs (especially too many non-essential inputs), your ability to think clearly and make decisions is hindered. It leads to less progress, dual focus, and, ultimately, very little traction.
Introducing the new Focus Boosters.
Inside our popular community membership, join us for a the Habit Building challenge (a.k.a. “Booster”). You’ll find out how to make simple changes that will make your daily life better, remove distractions, and create a new simple habit.
Membership Includes: Simple Habits Course, Habit Tracking Templates, Digital Planner, Private Community Slack, 2x Monthly Coaching Calls, and much, much more…
We spend an inordinate amount of time sorting through hundreds of apps to find the very best. We put together a short list of our must-have, most-used apps for increasing productivity.
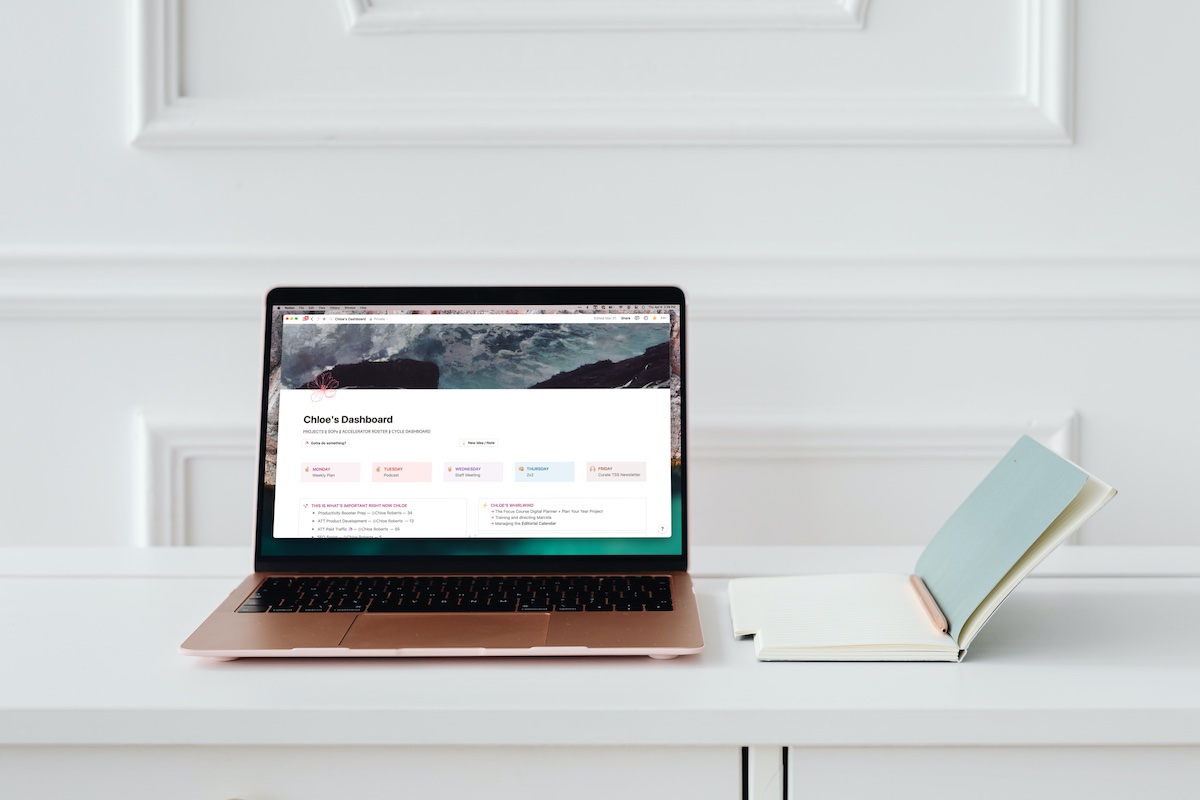
If you’ve been around here at all or are a fan of the Personal Knowledge Management (PKM) world, you’re no stranger to the term “Quick-Capture”. Quick Capture is an essential component of a good PKM system. Since Notion is my go-to app for pretty much everything, I’ve worked out a few ways to create a good system for quick capture in Notion.
New to Notion? Check out our Beginners Guide to Notion here.
A few months ago, Mike Schmitz (our resident Obsidian and PKM expert) hosted a PKM workshop for our January cohort of the Focus Academy. He talked about the important components of a good PKM system and how no single app will be a complete PKM system. It is a collection of apps that allow you to disseminate ideas from note-taking to quick capture to creative output. You might collect and organize your ideas in Notion, write about them in Ulysses, and drop your projects back in Notion, but having ideas and making sure you capture them is a key first step.
In this article, we are going to focus mostly on how to quickly capture ideas and notes into Notion.
Quick-capture simply means that you can easily capture or record an idea or task for later so you don’t forget about it. Sometimes you are out and about and don’t have time to pull out your computer and write down three paragraphs about your latest epiphany, but you still want to record a simple idea for later.
The idea here is to reduce as much of the friction as possible so that you can record the idea when inspiration strikes.
Often when I am on the go, I have an idea that I want to make sure I remember. The easiest way for me to jot it down quickly is from my iPhone. I used to just write things down in the Apple Notes app, but it got messy. I would also drop an idea or two down in Ulysses, but that was an even worse idea for me since I only use Ulysses to actually write my articles — not brainstorm or store ideas.
So I created a widget on my main home screen that sends me straight to my Notion Personal Dashboard. I can quickly add an idea or a task to my databases using Notion’s fancy buttons that run automations (more on this in a minute).
Here is how you create and add a Notion widget to your home screen:
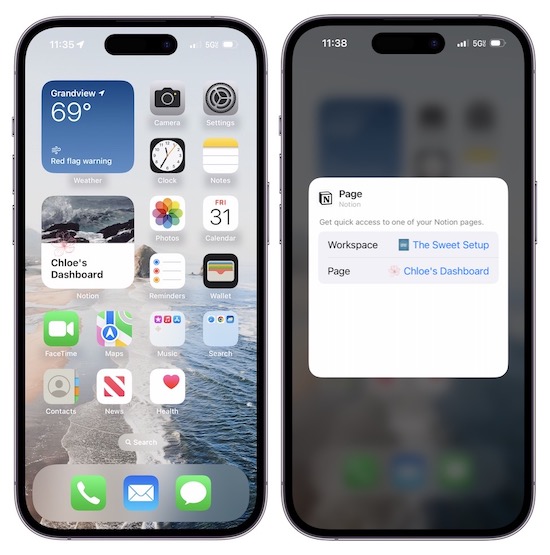
When you come across an interesting idea or article, there’s an easy way to quickly save it to Notion. Since I find the native “Reading list” for both Chrome and Safari a pain, Notion’s Web Clipper is much more my speed.
Just add it as an extension to your browser, and it will add the article as a new card in your database. It doesn’t just add the link to the card, it actually pastes the content of the article in the card.
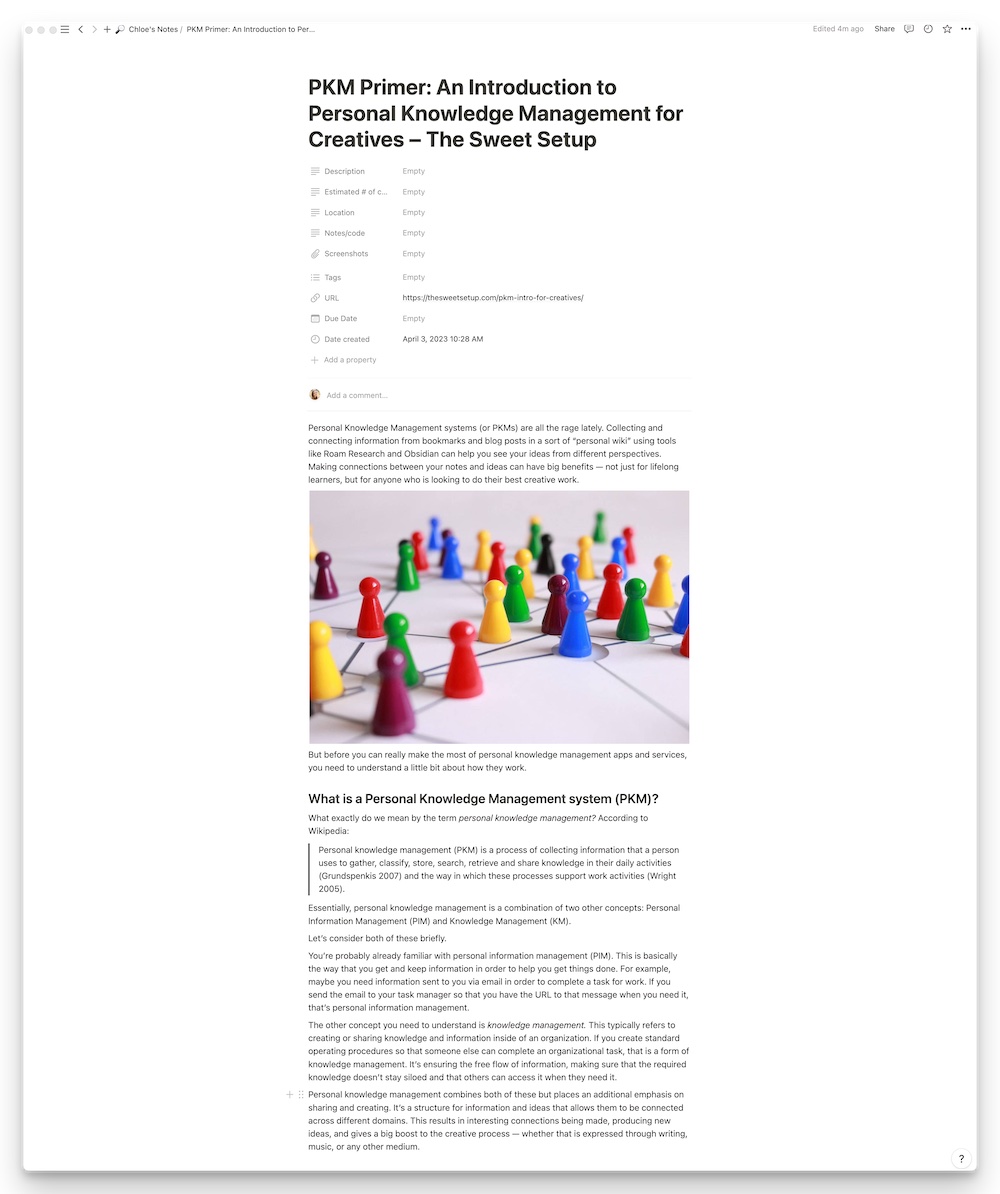
I work mostly from my Mac. My Mac is pretty much my most prized possession. I do most of my work from it, and while I’m working I regularly have ideas about other projects or think of tasks that I need to do later. I want to jot those things down without having to get off track from what I’m doing.
I created a shortcut using Shortcuts and a custom keyboard shortcut using BetterTouchTool to open Notion with the command command + Shift + 6. There’s a lot of different ways to do this — most of the people here at The Sweet Setup use Alfred, but I use BetterTouchTool because it’s a part of SetApp (one of the best subscriptions I pay for).
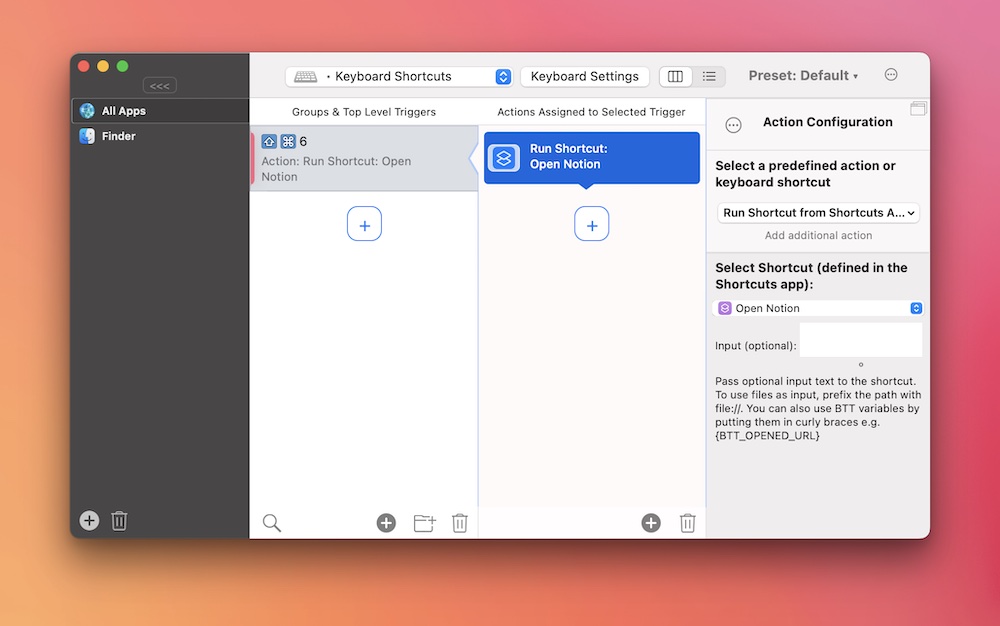
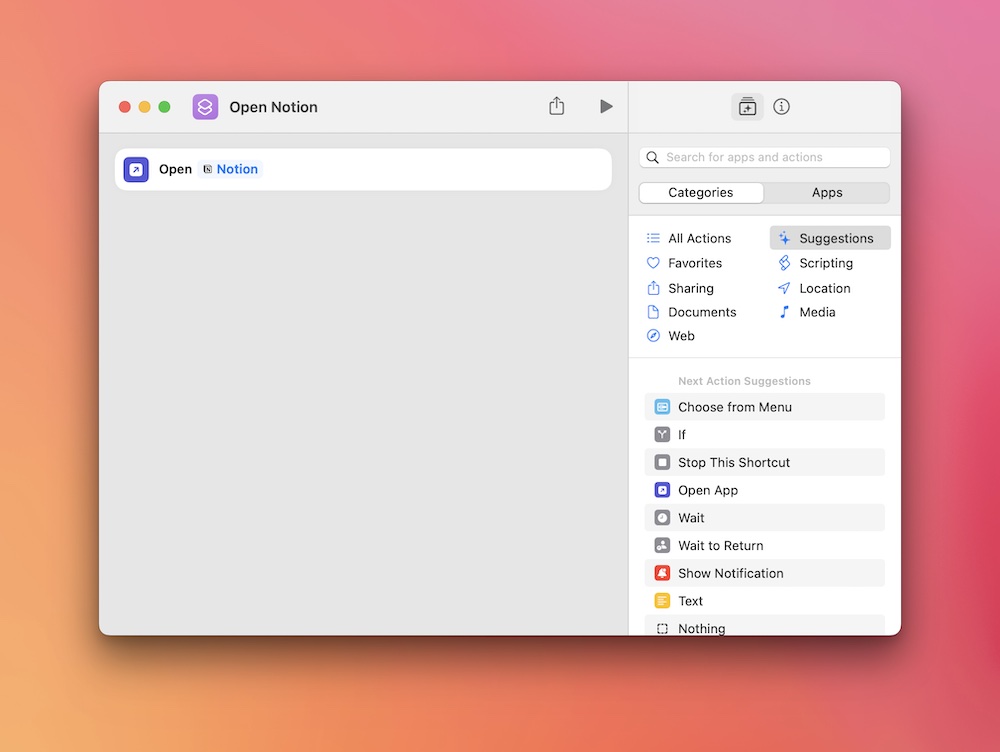
When Notion opens or when I change workspaces, it automatically opens up on the top page in my sidebar, which is my top Favorited page — my personal dashboard.
Creating fancy shortcuts is definitely not my forte. There is probably a way to set up a shortcut or automation that always opens the page you want using a keyboard shortcut, but I didn’t want to spend hours going down a rabbit hole to figure it out. So this is what I came up with.
When I land on my personal dashboard, I have two buttons that I click that add a new task or new note / idea. Notion’s newest update to their buttons is pretty amazing. It runs simple automations, so I can create tasks and new pages faster than ever — elevating my Notion quick capture system significantly.
Once I land on my personal dashboard, either from my iPhone or my Mac, I have two buttons that I can use to quickly allow me to either add a new note / idea or a new task.
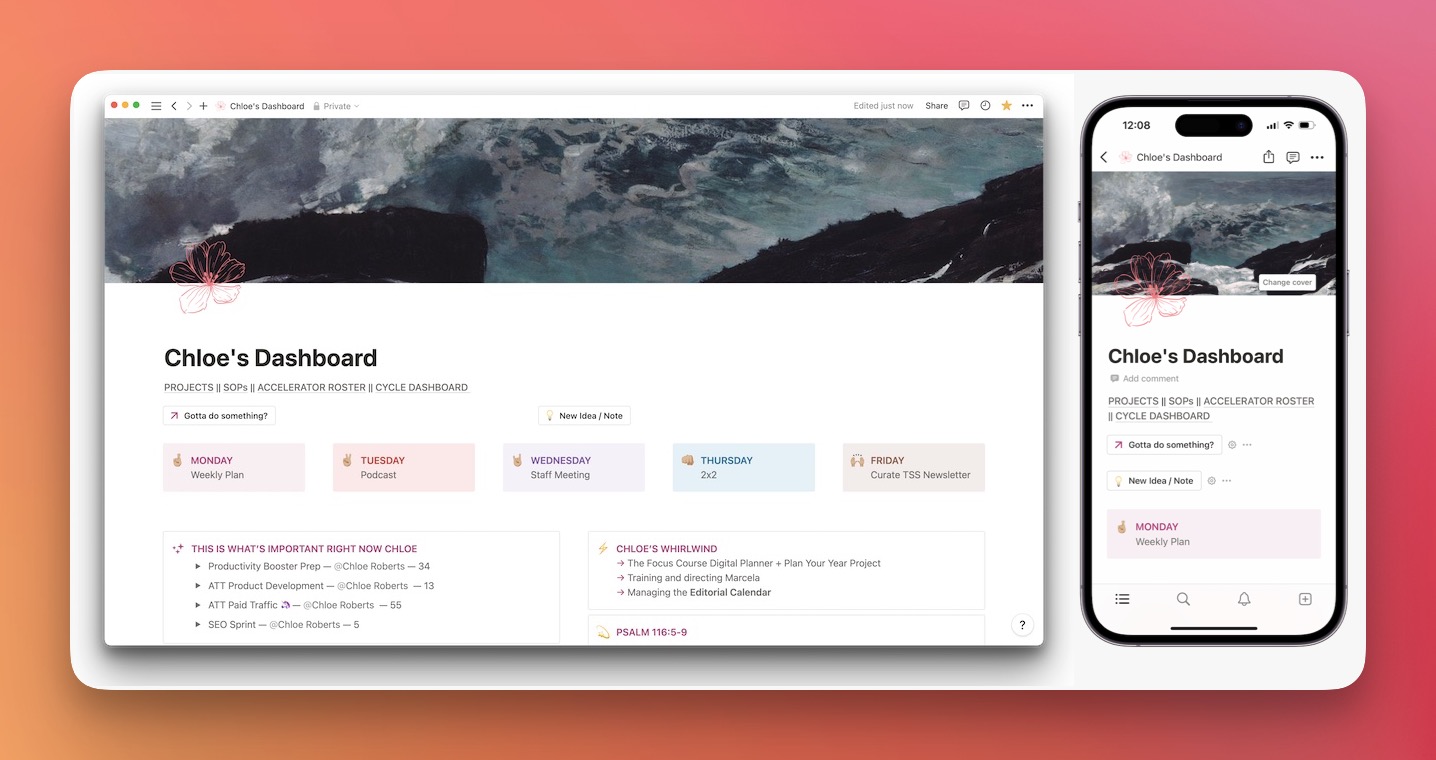
When I first saw a video talking about the updated buttons and the automations they can run, I probably could have cried. This makes it easy to add tasks from anywhere in Notion, add new ideas, and it takes templates to a whole other level. It’s fantastic. It also sparks major joy when there’s a Notion new feature I can “play” with.
They can only run simple automations at this point, but we’re looking forward to updates in the future that will allow them to run some more complicated automations.
But enough of me nerding out. The first button I created was to add a task for myself. I called the button Gotta do something?. This button creates a new task in our Master Task Database and assigns it to me, and opens it in a side peek so I can add more information.
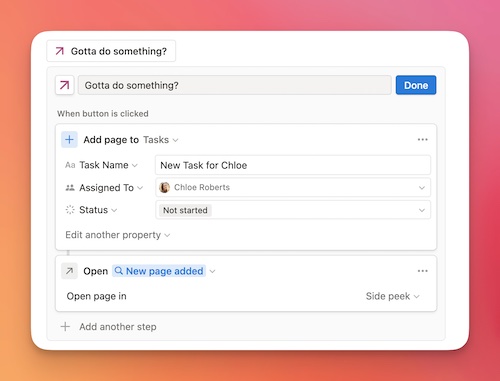
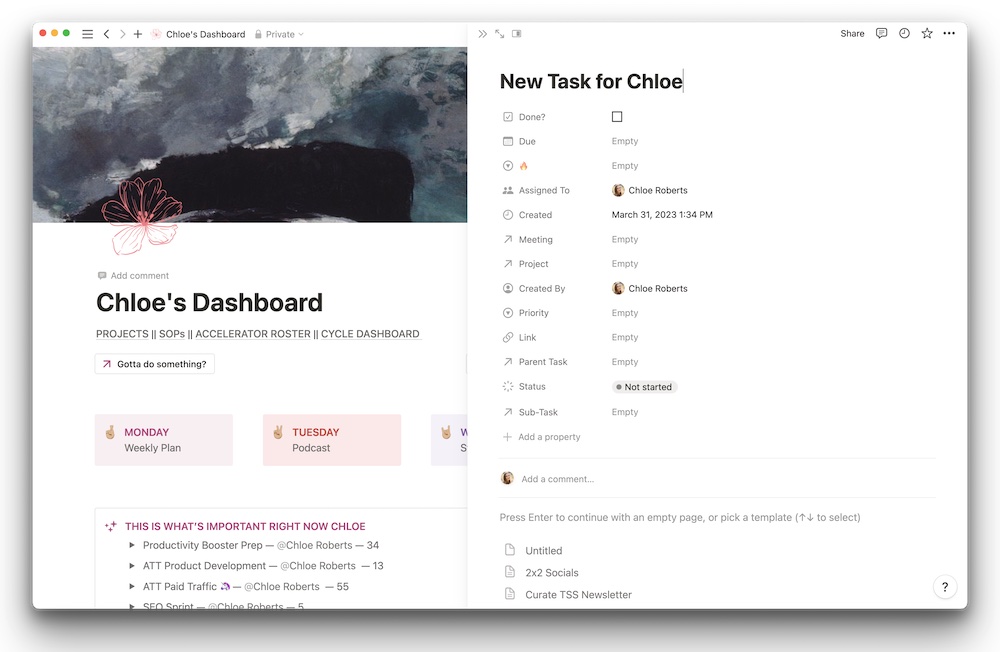
The second button I created I named New Idea / Note. This automation creates a new page in my personal database called “Chloe’s Notes”. This database is full of tons of different notes, ideas, and personal SOPs (Standardized Operating Procedures) for myself. When it creates the new page, it also opens it in a side peek so I add the note right away.
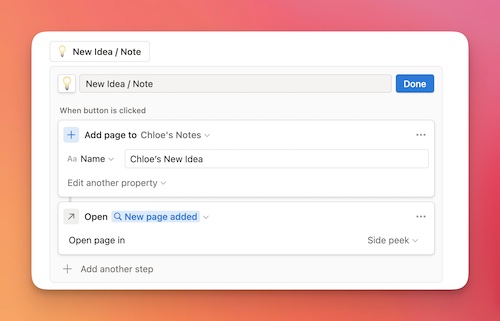
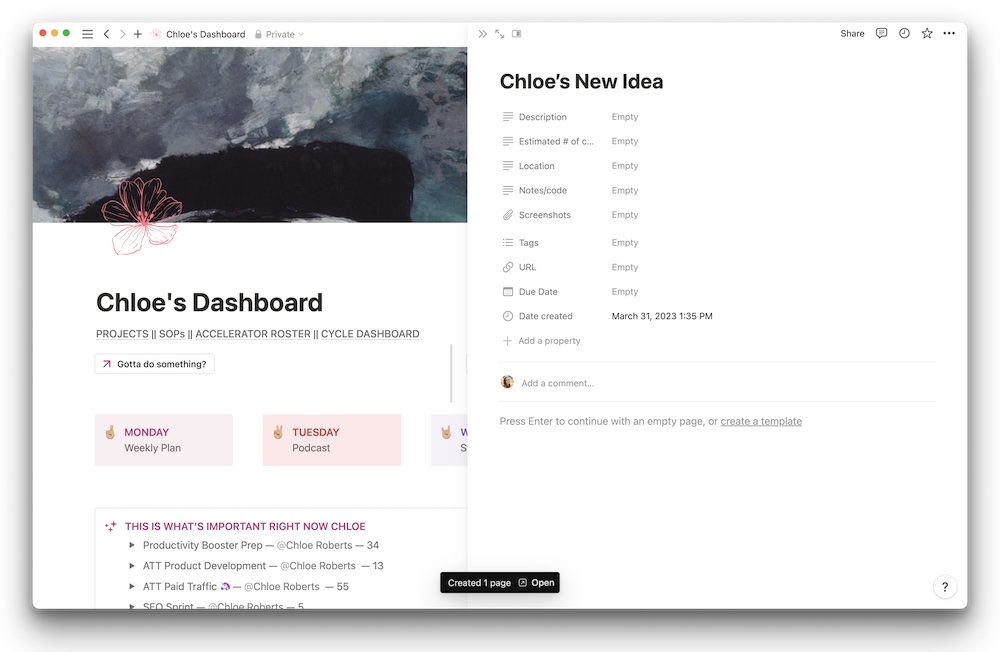
The Task database and my Notes database also live on my dashboard so I can see all my tasks and notes, but this is a quick way to create new entries.
To create a button, type /button. Name the button and add an icon. Then, create the automation you want it to run. You have a few different options, such as inserting blocks, add a page, or edit a page.
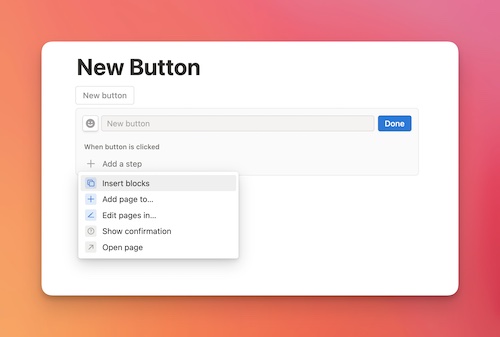
To create a new task or add a note, you would select Add page to. Then you would select the database to which you want the page added. You can name the new page and change the properties (like the status property or who it would be assigned to). You can also add more steps, like a confirmation message or to open the newly created page in a side peek (highly recommend this so you can add more detail to your newly-created task or note).
There are lots of different use cases for buttons, but so far my favorite is quickly capturing tasks and notes.
We (at Blanc Media) have also incorporated buttons for quick capture on a few other pages in Notion. We added them to our weekly meeting notes. In our weekly staff meetings, we often need to assign tasks to ourselves or each other while we discuss our projects, etc.
So I created four different buttons — one for each team member that attends our staff meetings. I added them to a synced block and dropped the synced block inside of our meeting notes template. Now every time we jump into our meeting notes for that day and need to assign a task to someone, say Shawn, we just smash the button for assigning a task for Shawn.

Quick capture is one of the foundational stones for a successful PKM system. Capturing your ideas, notes, and tasks on the go is a critical component of creating. The more ideas you have, the more ideas you create.
As Mike Schmitz shared a couple of months ago, the perfect app is not the goal. The goal is to capture your ideas and make something out of them. I use Notion to help me capture my ideas so I can then create something out of them.
Introducing the new Focus Boosters.
Inside our popular community membership, join us for a the Habit Building challenge (a.k.a. “Booster”). You’ll find out how to make simple changes that will make your daily life better, remove distractions, and create a new simple habit.
Membership Includes: Simple Habits Course, Habit Tracking Templates, Digital Planner, Private Community Slack, 2x Monthly Coaching Calls, and much, much more…
Here are the things we published this week and last. You can also stay up-to-date by following us on Twitter and RSS.
Also, we have a weekly email newsletter that sums up all the new and cool things published to the site. If you like to stay up-to-date via email, then you should sign up here.
What’s so great about relational databases?
We have been big fans of Notion for a while now, and relational databases are what makes Notion, well Notion. If you had a lot of organized spreadsheets next to each other that would be great, but in Notion your organized spreadsheets talk to each other. Relational databases connect everything together.
You can see which projects are connected to which clients and what contractors you hired for that project, or how much you need to bill a client for that project, and more — all in one place. It’s pretty great.
Years ago, Shawn embarked on his journey to go “paperless” in his personal and work life. Inspired by David Sparks’ Paperless Field Guide, he incorporated three important components:
In this Quick Tip, we are mostly going to focus on Hazel, but the scanners are worth a brief mention. Office scanners are great if you have a decent amount of stuff to scan and you want good-quality scans. iPhone scanning apps are ideal for scanning things quickly on the go. As digital as the world has become, we still have to scan stuff (receipts, medical bills, important documents — no matter how many times you “opt-in for paperless post”).
Way, way back when, Shawn showed off one of his cool tricks for spurring the creative juices each morning. Rather than sitting down cold turkey at the computer to begin work for the day, Shawn would leave a note right in front of his keyboard the prior evening outlining the next step, the next idea, or the next topic to write. Rather than sitting down to chaos, the note provided a clear path forward for Shawn.
This was my first introduction to a “startup” routine.
Honestly, the introduction didn’t root — I only developed a startup routine about five or six months ago.
I had no idea what I was missing. Since adopting my own startup routine, I’ve never felt so in control. I wake up in the morning with a new shot of confidence and a spurt of energy because I know what’s coming. I know what I’m in for. Less reaction. More action.
I can point the rooting of this startup routine to the discovery of Sunsama. Sunsama has done a number of things for my life in recent months. The app has rooted this startup routine and is developing a shutdown routine. The app helps me come to grips with an immense workload and an acceptance of my limits each day. The app helps track my time, carve out moments of personal time, and ensure my actions are aligned with my objectives each week. Sunsama has quickly become one of the most fundamental apps in my workflow.
This startup routine, though? It’s this startup routine in Sunsama which has altered how I work.
You need input, advice, and inspiration in order to make decisions, come up with new ideas, or take action on something.
But with too many inputs (especially too many non-essential inputs), your ability to think clearly and make decisions is hindered. It leads to less progress, dual focus, and, ultimately, very little traction.
How would you describe your average day?
Here are some common answers I see to this question. People often describe their day as being:
In contrast, how would you describe your ideal day? How do you WISH your average day was?
For me, my average day is generally fulfilling, fun, and productive.
As much as I love a good vacation in the Colorado mountains, I would get a bit stir crazy if I didn’t ever have something to put my hand to. And, of course, if all I ever did was work, I’d burn myself out — which is what I used to do.
I used to work 70 hours a week. In 2015 I only took about 10 days off the whole year. I even worked over my Christmas vacation! Yikes.
It took me years to become comfortable with taking time off. Evenings, weekends, long lunches, even vacations… I would feel guilty if I wasn’t cramming every minute of my day with something productive and important.
Dr. Richard Swenson writes, in his book on Margin, that we must “develop the necessary underpinnings for margin that will allow us to accept its importance without guilt. For just as we need to eat and sleep, so we also need to breathe.”
When you’re at capacity, there is no room for anything else. But when there is space left over — when there is margin — that space enables you to breath.
Introducing the new Focus Boosters.
Inside our popular community membership, join us for a the Habit Building challenge (a.k.a. “Booster”). You’ll find out how to make simple changes that will make your daily life better, remove distractions, and create a new simple habit.
Membership Includes: Simple Habits Course, Habit Tracking Templates, Digital Planner, Private Community Slack, 2x Monthly Coaching Calls, and much, much more…
We spend an inordinate amount of time sorting through hundreds of apps to find the very best. We put together a short list of our must-have, most-used apps for increasing productivity.
Years ago, Shawn embarked on his journey to go “paperless” in his personal and work life. Inspired by David Sparks’ Paperless Field Guide, he incorporated three important components:
In this Quick Tip, we are mostly going to focus on Hazel, but the scanners are worth a brief mention. Office scanners are great if you have a decent amount of stuff to scan and you want good-quality scans. iPhone scanning apps are ideal for scanning things quickly on the go. As digital as the world has become, we still have to scan stuff (receipts, medical bills, important documents — no matter how many times you “opt-in for paperless post”).
But the main star of the show is Hazel. Scanning stuff into your computer is a good first step, but then you have to put it in the right spot. Otherwise, your desktop and downloads folder becomes the Wild West — vast and chaotic.
Enter Hazel. You set up some rules once and it does crazy cool stuff for you. Set it and forget it. Amiright?
Let’s look at a few examples. One of the reasons Shawn got into his journey for going paperless was to organize his monthly bills. In Hazel, you can set up rules (that all run in the background) that rename, move, and organize your files (and much more).
Every time Shawn’s utility bill hits his download folder, it gets added to his Utility Bills folder.
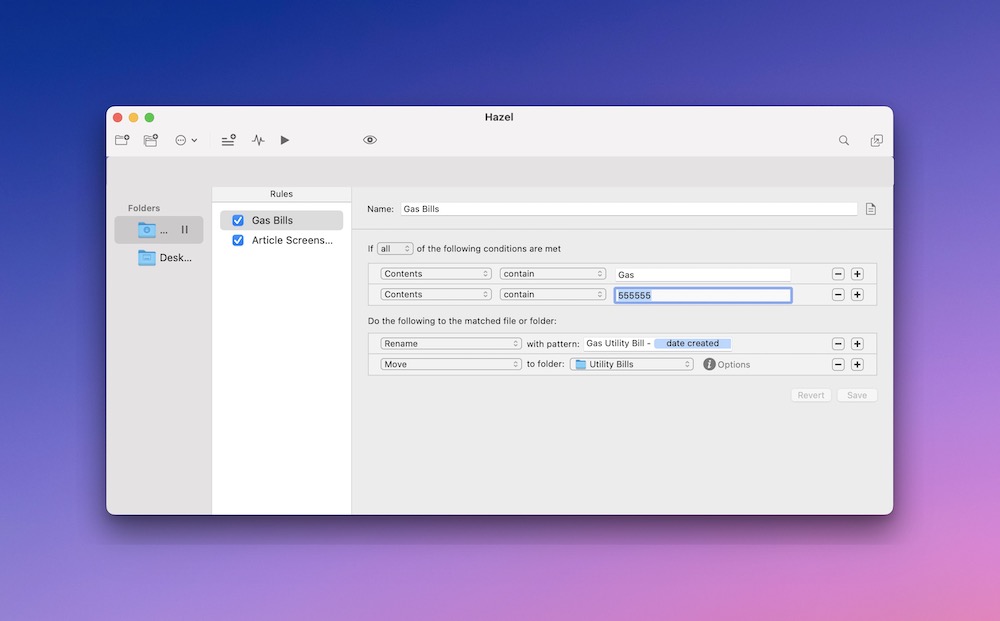
This rule states that any document that lands in Shawn’s downloads file that contains the words “Gas” and the numbers “555555” Hazel then renames to “Gas Utility Bill – DATE ADDED” and moves it to his “Utility Bills” folder. Cool right?
You could use this same logic to file your tax documents, expense receipts, PDFs, screenshots etc. The list is pretty much endless.
There are about a million use cases for Hazel (MacSparky has a whole field guide on Hazel), but one that I have that helps me write articles for The Sweet Setup is organizing my screenshots I take. Currently, whenever I take a screenshot using CleanShotX (is there even any other way?), it gets dropped on my desktop. In the past, I’ve tried to name and save all the screenshots to the right folder as I go, but sometimes I lose track or just want to move quickly and rename and move them around later. Also, I tend to take an absurd amount of screenshots and only use half of what I take, so I usually don’t want to take the time to edit, name, and save things I might not use. But then, Hazel.
I set up a rule to take all screenshots that land on my desktop that contain the word “article” in them and that are a PNG image and drop them in a “Pending Screenshot” sub-folder inside of my Articles folder. So when I am ready, I can easily find and pick the screenshots I need and upload them straight to WordPress instead of rummaging through my (embarrassingly) cluttered Desktop. It basically holds all my screenshots in a “holding area” until I am ready for them.
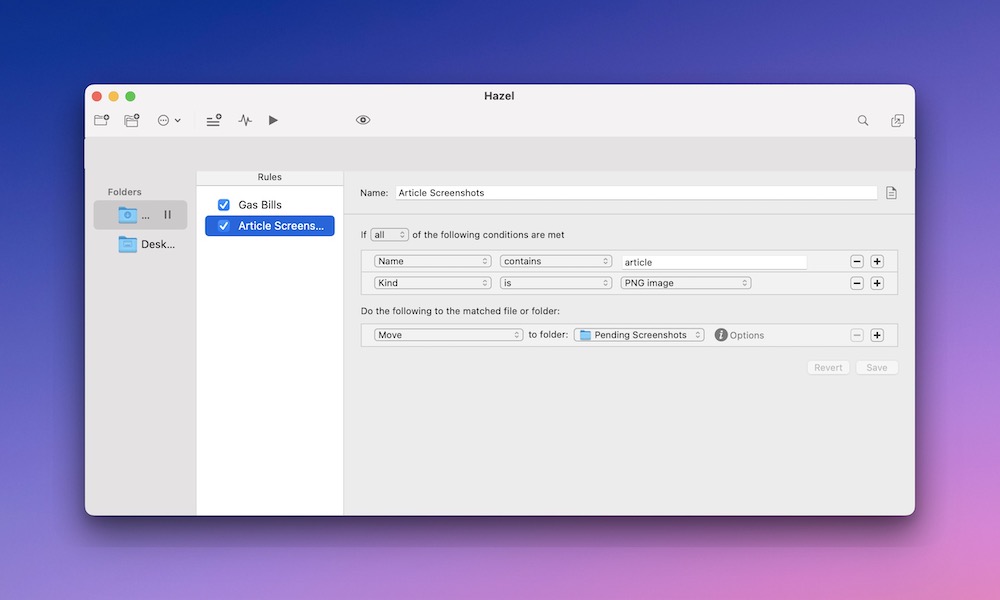
Once you set up your rules in Hazel, it runs in the background and you don’t have to think about it anymore. It’s the missing piece to paperless organization and helps put your mind at ease knowing that everything is being put in its rightful place.
We have more helpful tips right here.
Introducing the new Focus Boosters.
Inside our popular community membership, join us for a the Habit Building challenge (a.k.a. “Booster”). You’ll find out how to make simple changes that will make your daily life better, remove distractions, and create a new simple habit.
Membership Includes: Simple Habits Course, Habit Tracking Templates, Digital Planner, Private Community Slack, 2x Monthly Coaching Calls, and much, much more…

We have been big fans of Notion for a while now, and relational databases are what makes Notion, well Notion. If you had a lot of organized spreadsheets next to each other that would be great, but in Notion your organized spreadsheets talk to each other. Relational databases connect everything together.
You can see which projects are connected to which clients and what contractors you hired for that project, or how much you need to bill a client for that project, and more — all in one place. It’s pretty great.
You create a relational database by simply connecting two databases together using a property called relation. This tells one database to pull in information from another database.
Let’s look at an example.
Say that you have a database called Exercise Log. If you want to know what meal you ate after a particular workout, you would connect your Food Log to your Exercise Log using a relation.
To create a relation between two databases, click + Add a property, then scroll through the property options until you find Relation. You can do this from the main database view or inside of a specific card.
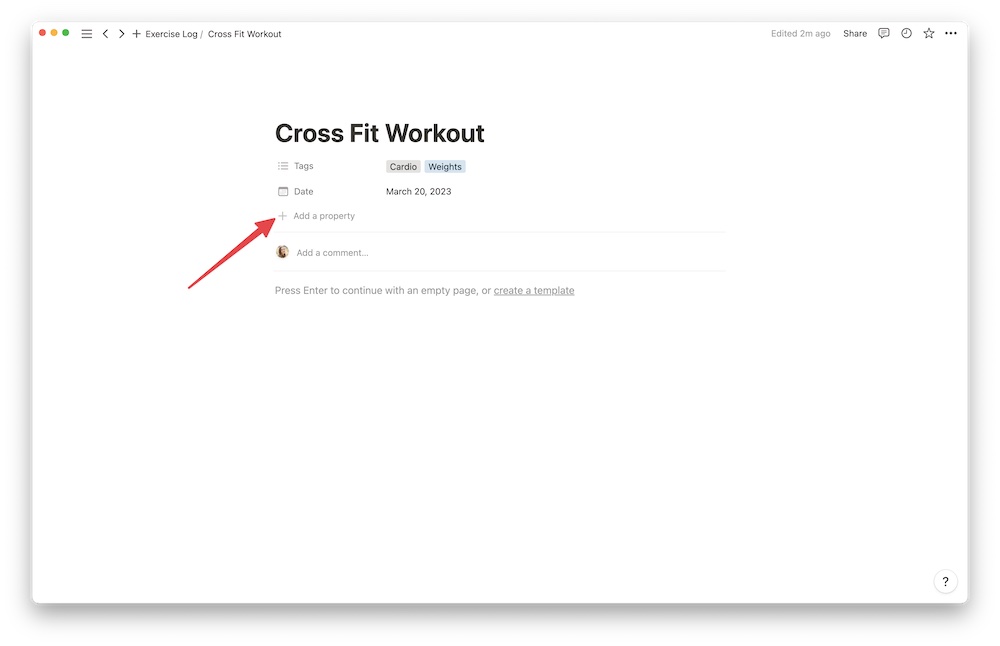
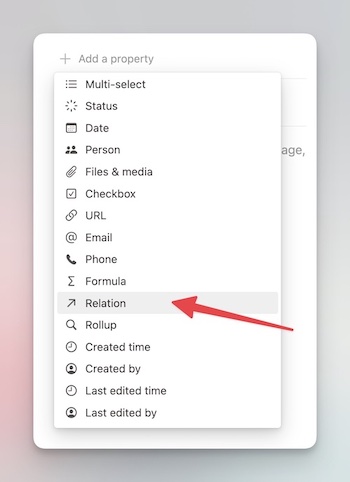
Then, you will see all the different databases you can connect to. We are going to choose Food Log for this example.
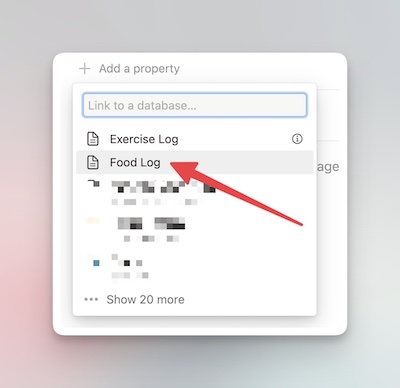
Then, you adjust the settings for the relation. We want this relation to show up on both databases, so click Show on Food Log.
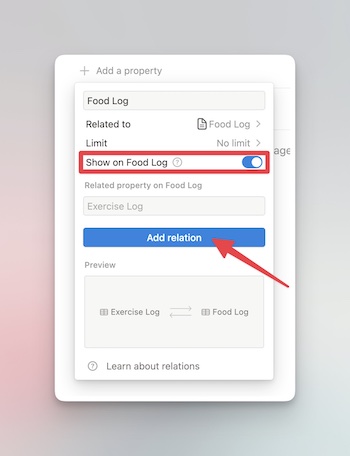
Once the database is all set up, you choose the entry from the other database that you want to connect, and voila, it’s connected!
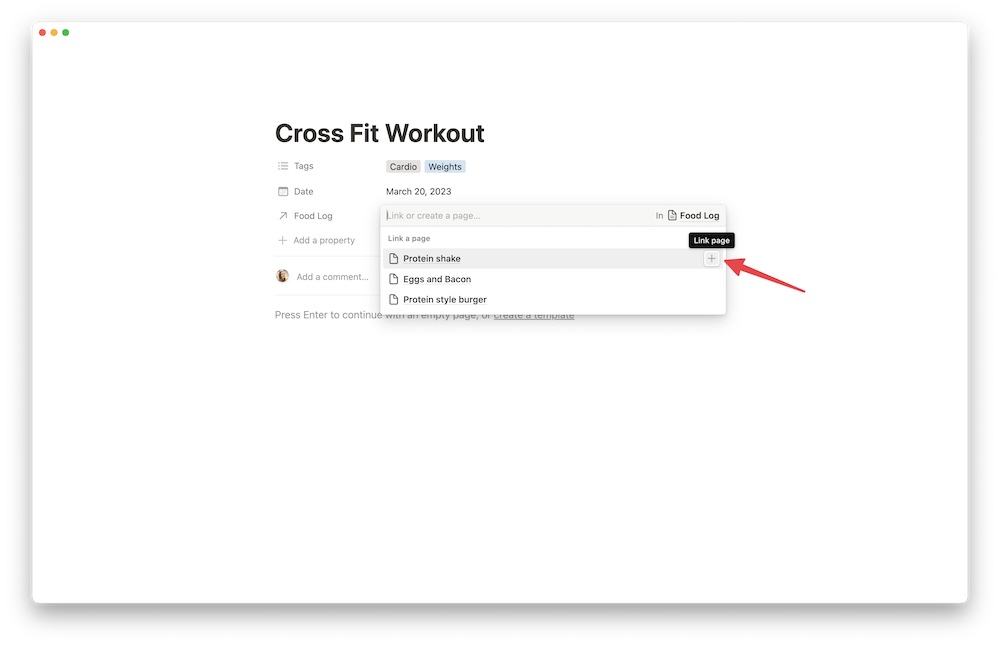
And now when you head over to Food Log, you will notice that Cross Fit Workout appears in the entry for Protein Shake.
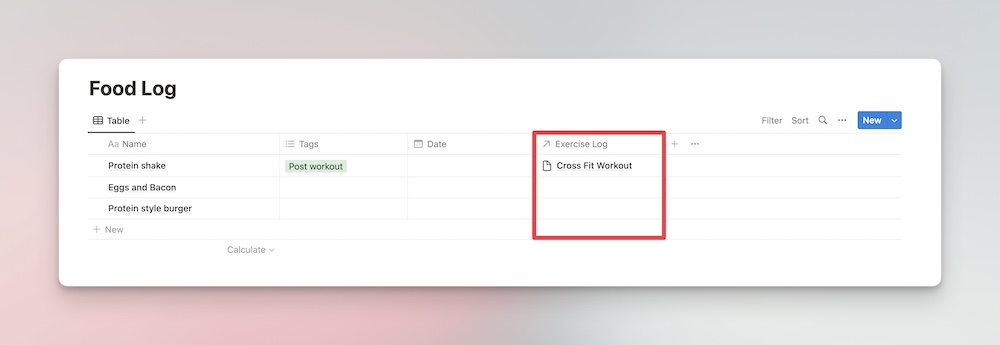
This is a pretty simple example, but it should give you a good idea of how they work. Now let’s look at some more complex use cases of Relational Databases.
Here at Blanc Media, we have a lot of important databases that we want to relate to each other. At any given moment, we are working on between 5-10 projects, in addition to our normal day-to-day stuff (like our newsletters, blog posts, etc.). So we want to make sure everything is organized and easily accessible.
From our project database, we can easily see all the emails associated with the project, all the tasks, files, messages (that’s what we call our notes), product information, and loads of other relevant information. Oh, and did we mention this all happens automatically because we set up a brilliant project template?
One of our largest projects, Accelerator, has a ton of important information that we want to keep track of. We’ve gotten pretty good at making sure we “file” everything in the right place when we add/create it in Notion so that when we use relational databases, they are actually useful.
As you can see in the red boxes, we have several connected databases.
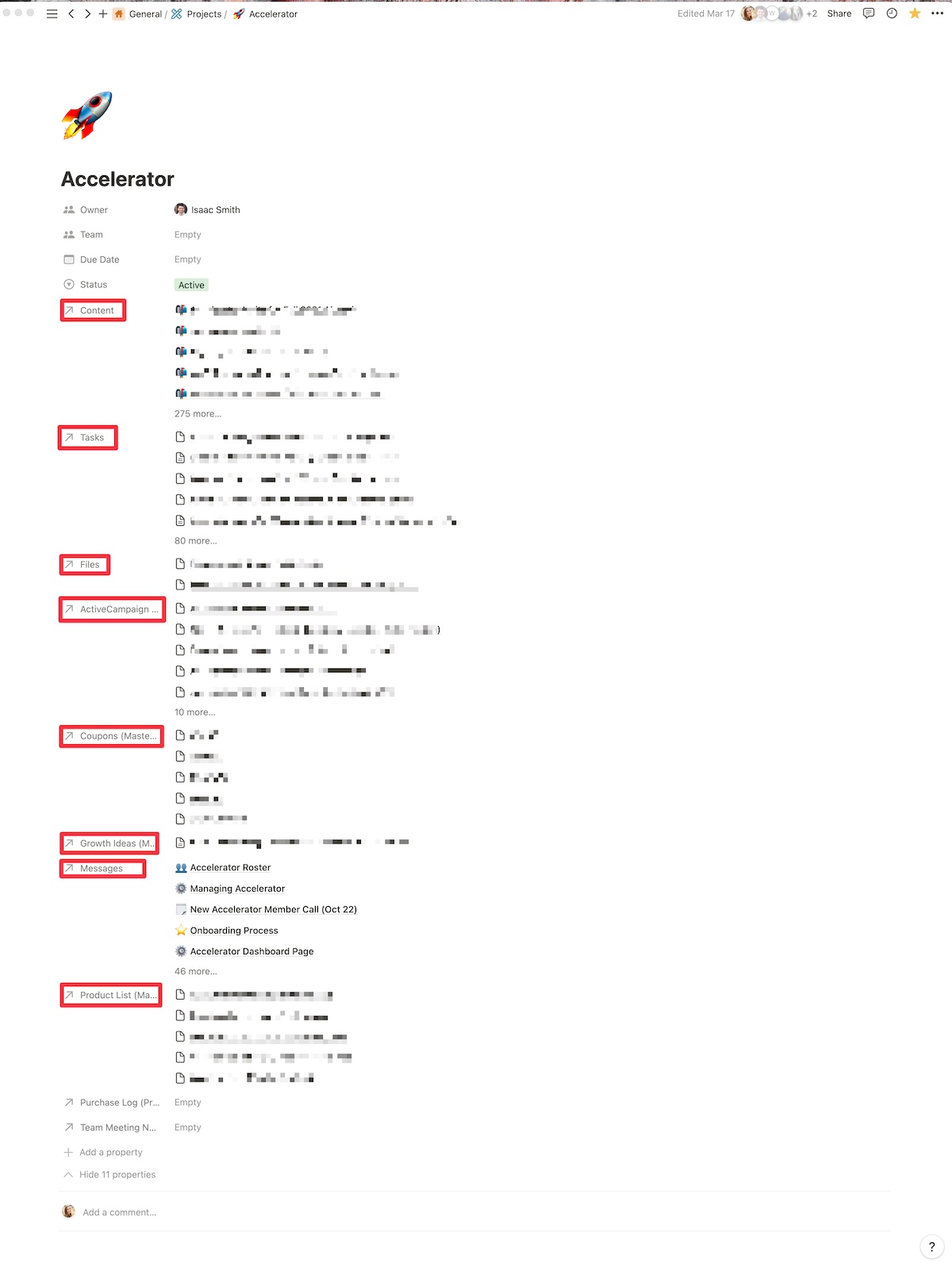
We want our main databases talking to each other. We want the task database talking to the project database so that when a task gets assigned to a specific person they know what it’s for. We want our Files database connected to our projects database; otherwise, it would be the equivalent of having a bunch of loose papers all over your floor, and you’d have no idea what anything was for.
Another crucial connection we’ve made using relational databases is for our editorial calendar. Our editorial calendar is not for the faint of heart. We create a lot of content for a lot of different channels, and we need to know what each piece is for at a glance. Relational databases help keep things organized and talking to each other.
As a writer who is in our editorial calendar a lot, context is everything. We can jump into this email that Isaac wrote and quickly see that it is for the Accelerator project. And remember the Content relation from the Accelerator project? This email will show up there too.
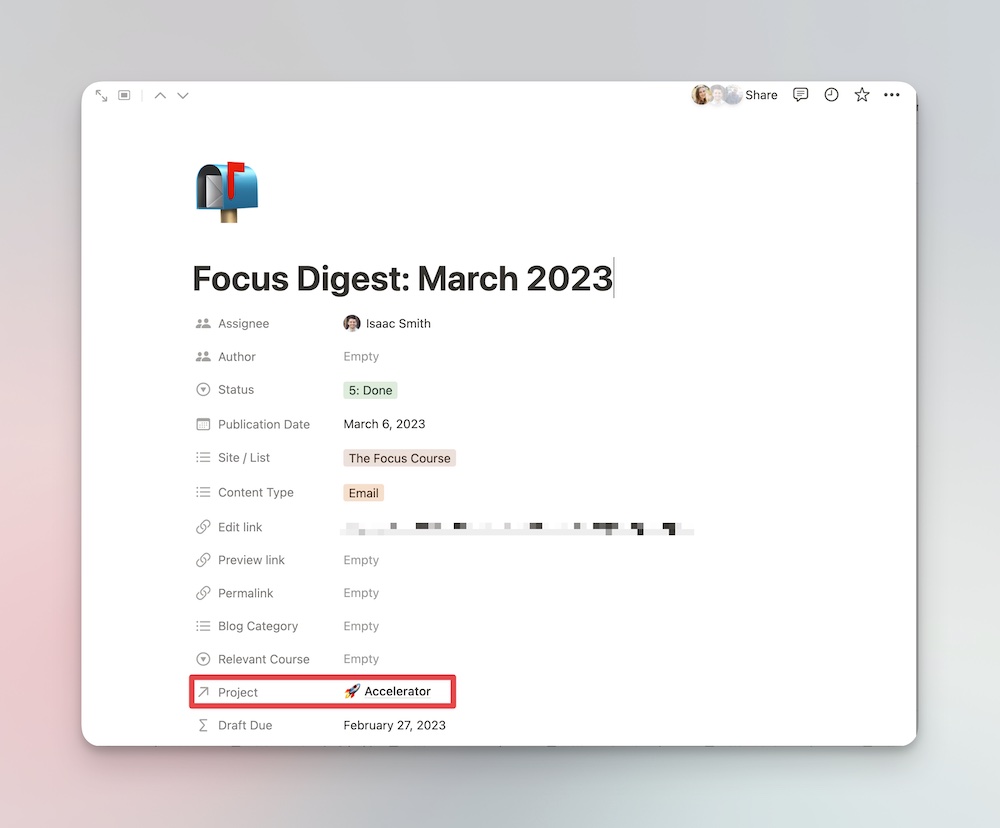
Chloe has her own private dashboard that shows her all the things (emails, articles, tasks etc.) that are assigned to her. Relation databases let her know the context.
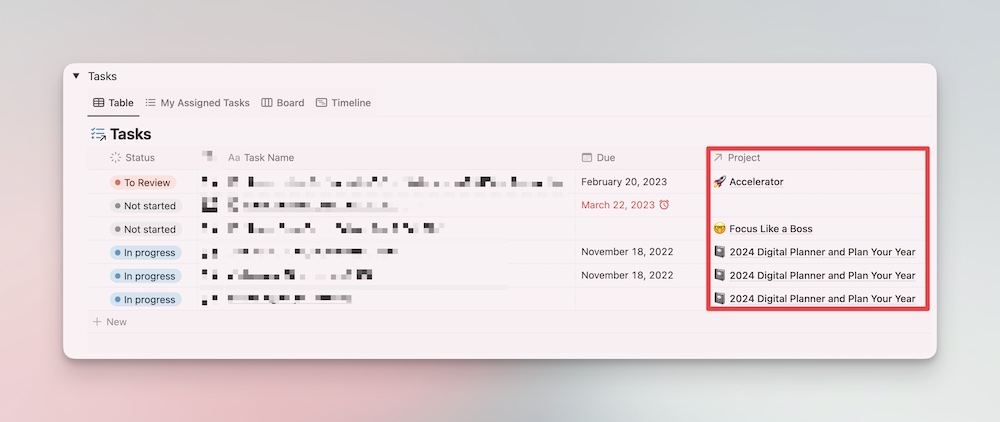
She can easily see the tasks that are assigned to her and the projects they are attached to. And yes, we are already working on the 2024 Digital Planner and Plan Your Year. ☺️
What if you have dozens or even hundreds of entries? There’s a handy search feature with relational databases. You can easily search for exactly the right entry you’re looking for.
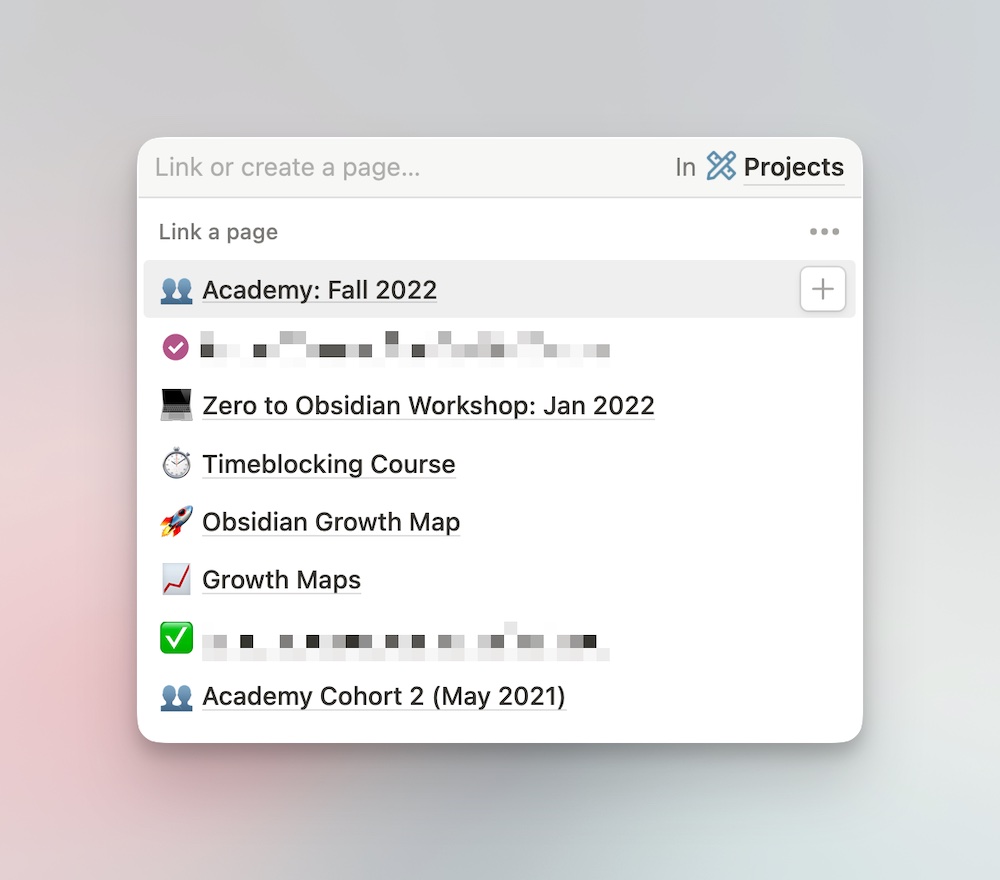
We apologize in advance for some of the Canadian tax lingo below. Here’s a quick breakdown of some of the terms:
This should cover the basics.
Here is the very simple structure our office utilizes inside Notion to manage our relationships with our clients:
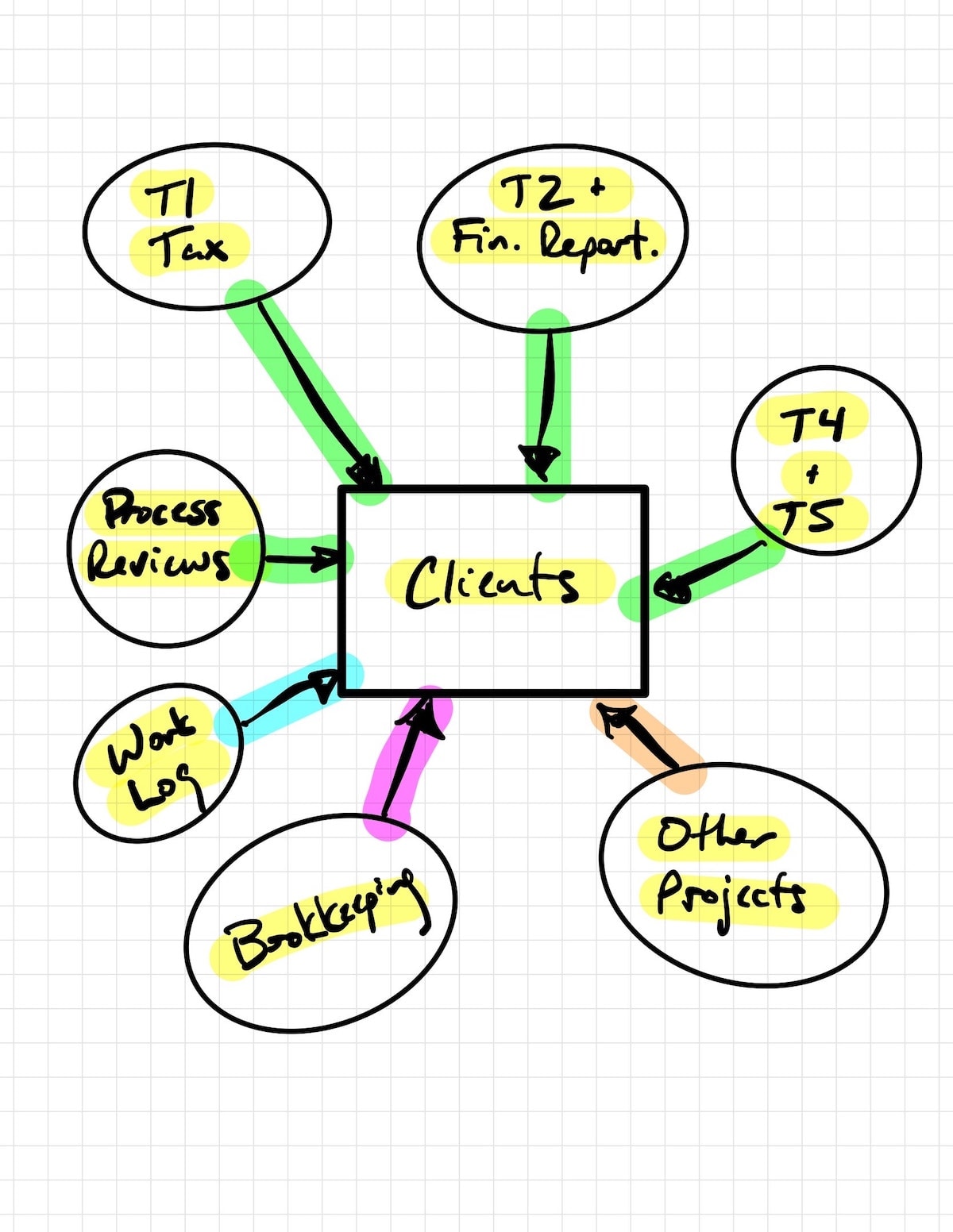
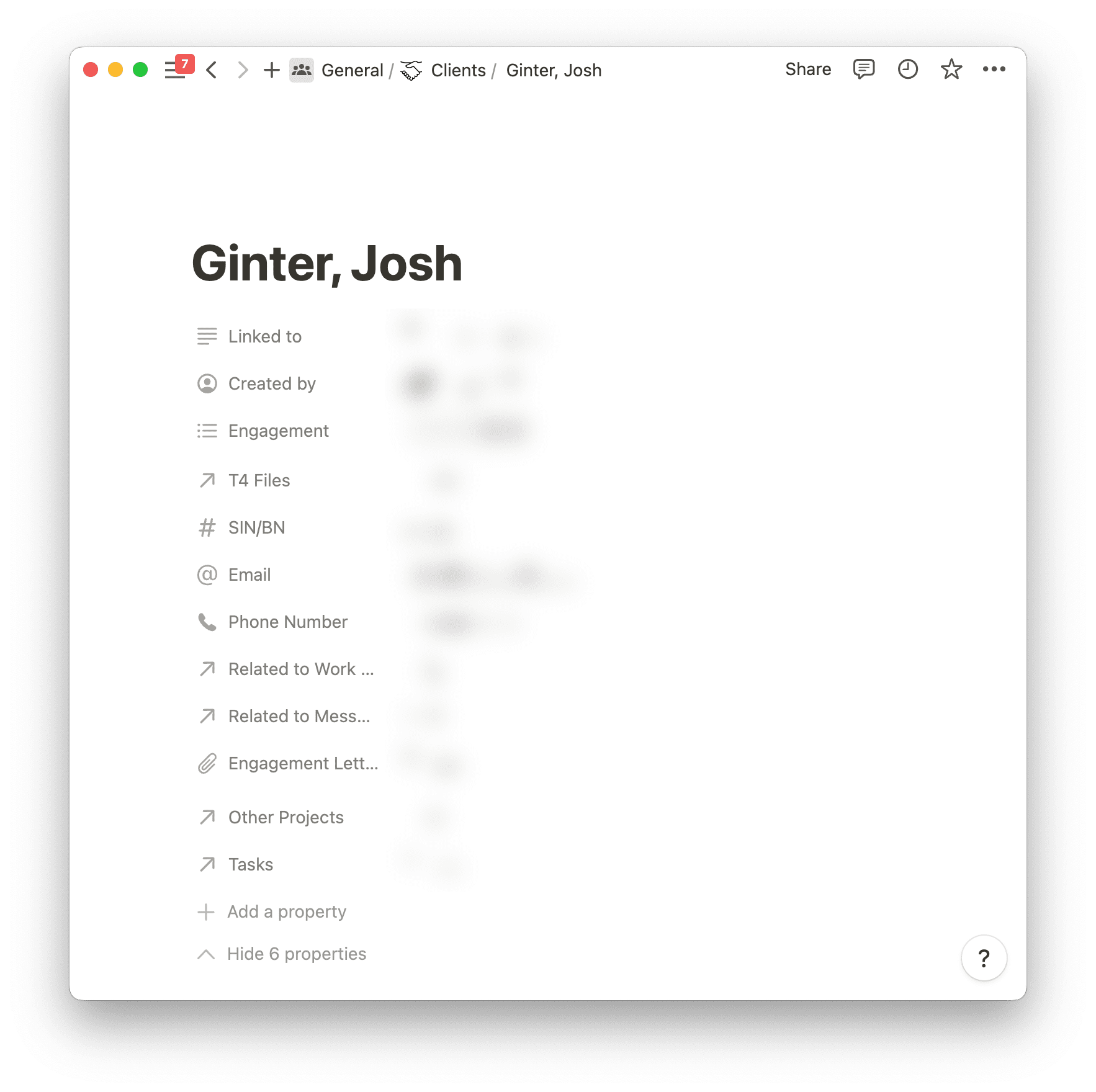
Each of these seven different databases houses various types of work we do for clients. Each database should have different items inside — a T2 and financial statement doesn’t have the same type of work as a T1 personal tax return, after all — but we could well do a T2, financial statement, set of T4s, and other work for a specific client. So we’ve built things out in such a way as to always have a property in every database item that relates back to an item in the “Clients” database to ensure better tracking and relationship management.
When searching for anything in Notion, it’s easy to jump into the Quick Search field in the top left corner. However, if this doesn’t immediately yield what we’re looking for, our relational database structure ensures we can start with “Clients” and then discover all connections to that client from across all 7 other databases. So long as we’ve properly filled in the relational database property in those other 7 databases, every client’s card in the “Clients” database should yield all the work we’ve ever done for that client.
In addition to all of the specific tax and financial reporting work we do for a client, we also have two separate miscellaneous-type databases to cover off miscellaneous-type work we might do for clients. If we mail out documents that need to be charged to a specific client, we can log the mail, log the type of document, log when it was sent, log the cost of postage, and relate it back to that specific client. If we ever need to do a quick check on mailing billings at a month-end or something, it’s as simple as applying a filter to all clients who have a populated “Mail Log” relation in their client card and get those onto an invoice.
Same goes for our “Work Log” database. This database houses any and all work we do for every client in the office. In many ways, it adds an extra layer of connection between our related databases. For instance, if we work on a specific client’s personal tax return for 3 hours on the morning of March 21st, we will create a work log entry stating we worked on that tax return for 3 hours. We can use linked database items to create a quick link to the item in the T1 – Personal Tax database, which itself is related back to the Clients database at the top. If we ever need to find how many hours it took to finish that tax return, we can begin by looking up the client in Clients, clicking on the related database property for the T1 – Personal Tax file, then clicking on the Work Log entry which shows as a back link in the T1 – Personal Tax card. In about 2 or 3 clicks, we have exactly how long it took to complete the work and have a better idea of what needs to be billed.
It’s these inter-database connections that ensure our office can better know what we’re doing for clients, how long it’s taking us to complete the work, and for whom we’re doing the work. Obviously this pays off when it comes time to bill, but it has an equally important impact on our relationship with each client — in only a few short clicks, I can refresh my memory on all the work we’ve done for someone and ensure our professional work is more informed and guided. This makes better use of our work time and provides better guidance for clients so we don’t retrace our steps on work we’ve already completed. So, sure, there’s a better bottom line for our office as a result, but we believe our relationship with each client has improved significantly due to our use of relational databases in Notion.
You might not have a robust editorial calendar or a tax company, but relational databases are still part of the magic of Notion. A couple of months ago we were doing a consulting job for a marketing and brand strategy company. Chloe spent some time creating a decked out Notion workspace for them.
They had a lot of moving parts. Dozens of clients, hundreds of past, current, and potential projects, tons of contractors they worked with on different projects… You get the picture. Lots of information.
Chloe was tasked with finding a way to get all of their information to talk to each other and show everything they needed to know quickly. It was fun.
She created a Master Client Database, Master Project Database, Master Contractor Database, Master Contractor Agreement Database (so they could easily find their contractor contracts for specific projects without digging), and a few others for meeting notes, etc.
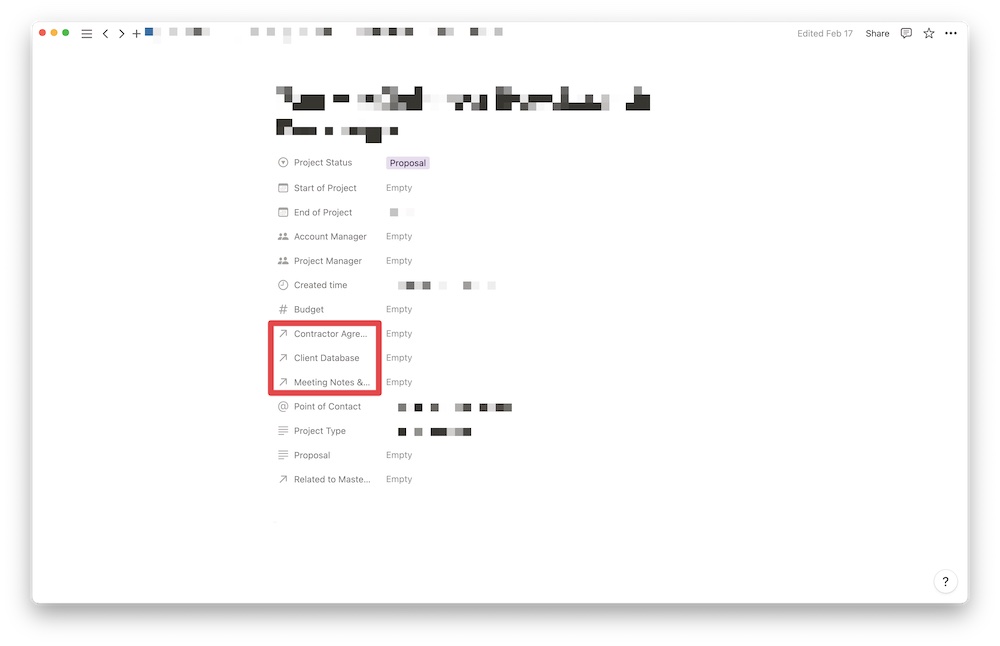
She made it so that they could easily jump into an existing project or create a new one and add the client it’s for, the contractors that are jumping onto the project, attach their agreements to the project, and any meeting notes that they take over the course of the project.
When you’re working on large projects for clients, the last thing you want to do is spend time tracking down information. It should all be in one place, easily accessible.
Relational databases create a one-stop shop for relevant information — no more digging through countless files folders or through your email looking for that one document. You can see it all in one place. Notion’s hallmark feature is a game changer.
You can take it to the next level and create an advanced tagging system similar to Obsidian using relational databases. I’ve created something like this, thanks to Marie Poulin’s Notion Mastery course, for my Notion Library.
Notion’s Rollup feature takes everything to the next level, allowing you to pull in even more information. But we can save that for another time.
Introducing the new Focus Boosters.
Inside our popular community membership, join us for a the Habit Building challenge (a.k.a. “Booster”). You’ll find out how to make simple changes that will make your daily life better, remove distractions, and create a new simple habit.
Membership Includes: Simple Habits Course, Habit Tracking Templates, Digital Planner, Private Community Slack, 2x Monthly Coaching Calls, and much, much more…